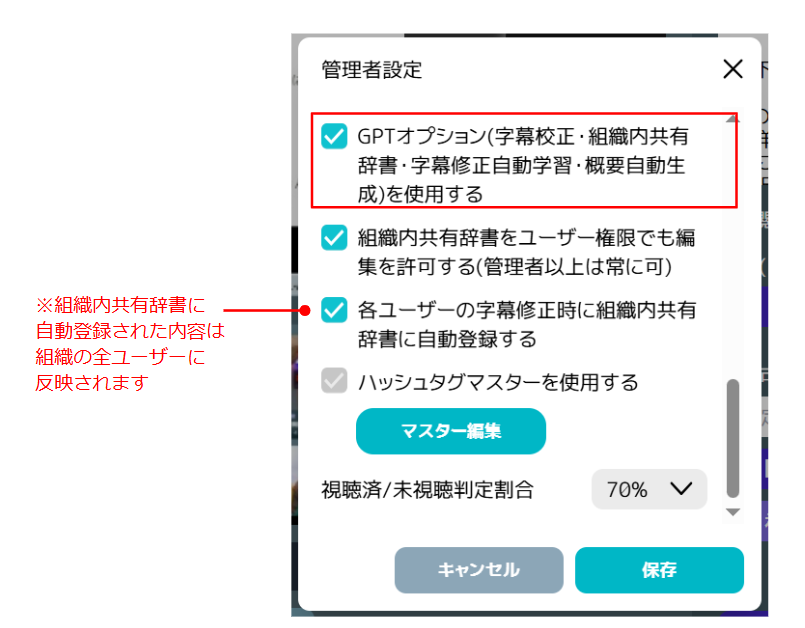全項目一覧
アプリを開く
- 画面右下の「その他」をタップします。
- ナレッジ動画のアイコンをタップします。
初回起動時はログイン処理が完了するまでの間、初回起動時画面が表示されます。
ログイン処理が完了後、動画一覧画面へ遷移します。
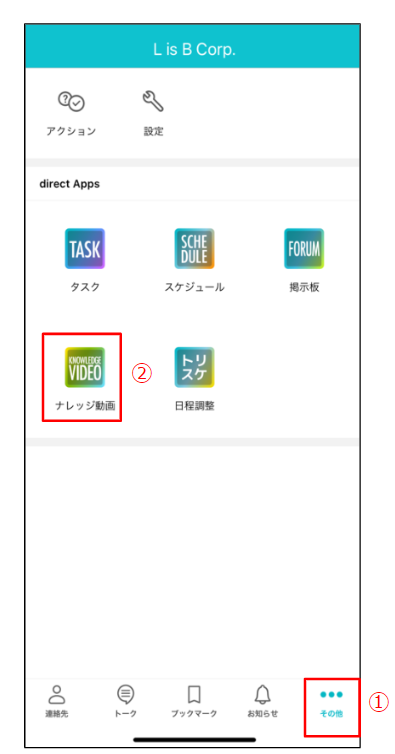
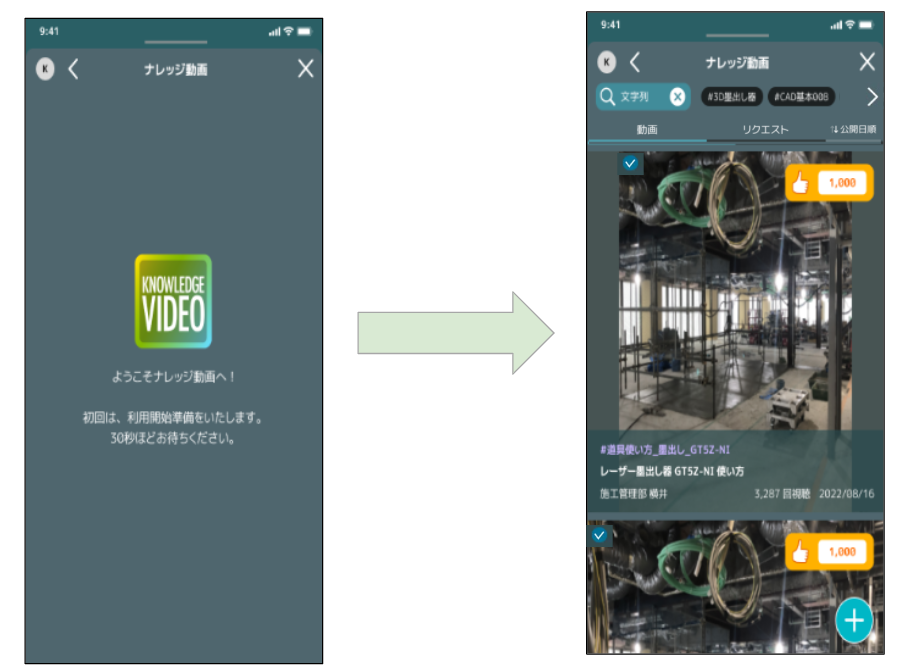
動画一覧
ナレッジ動画アプリを開くと閲覧可能な動画一覧が表示されます。
+マークからは「新規動画撮影」「新規リクエスト作成」「動画のアップロード」がおこなえます。
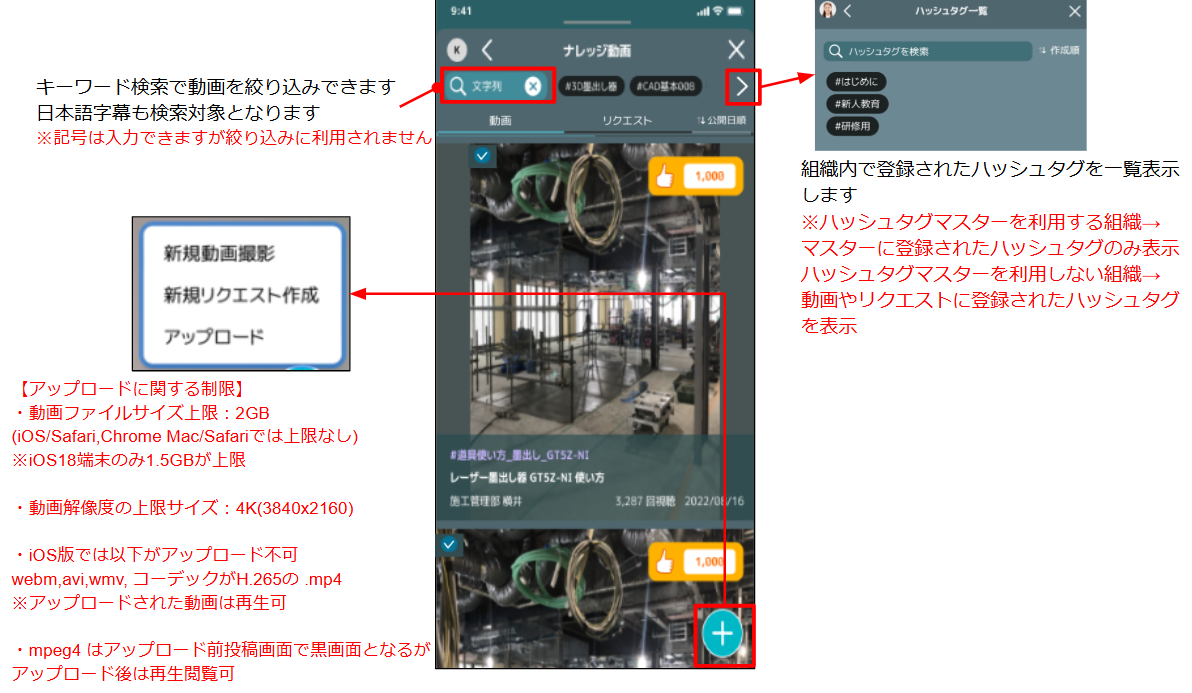
新規動画撮影準備
「+新規作成」ボタンから「新規動画撮影」を選択するとマイク・カメラの使用許可を求められます。「許可」を選択してください。
撮影中のスリープについてのダイアログは「OK」で閉じてください。
※撮影中はスリープ状態にならないようにしてください。
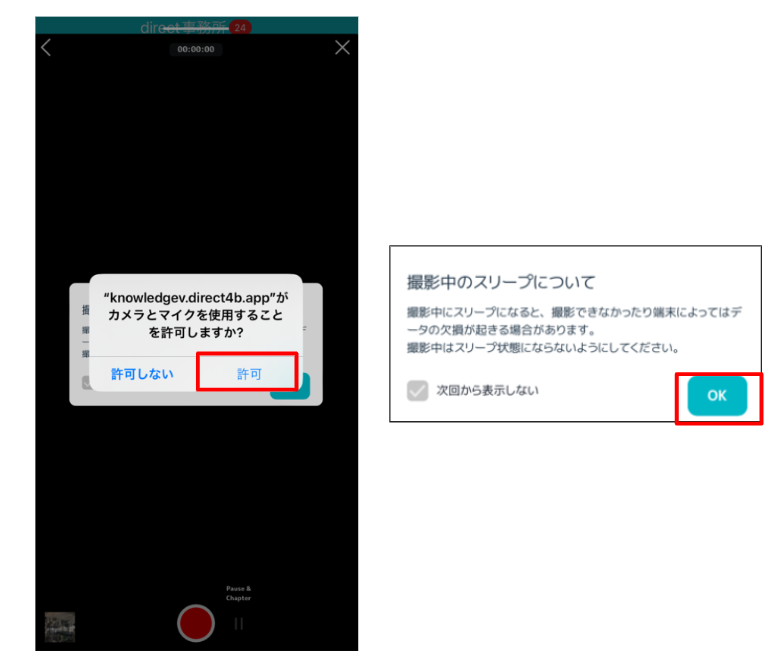
撮影画面
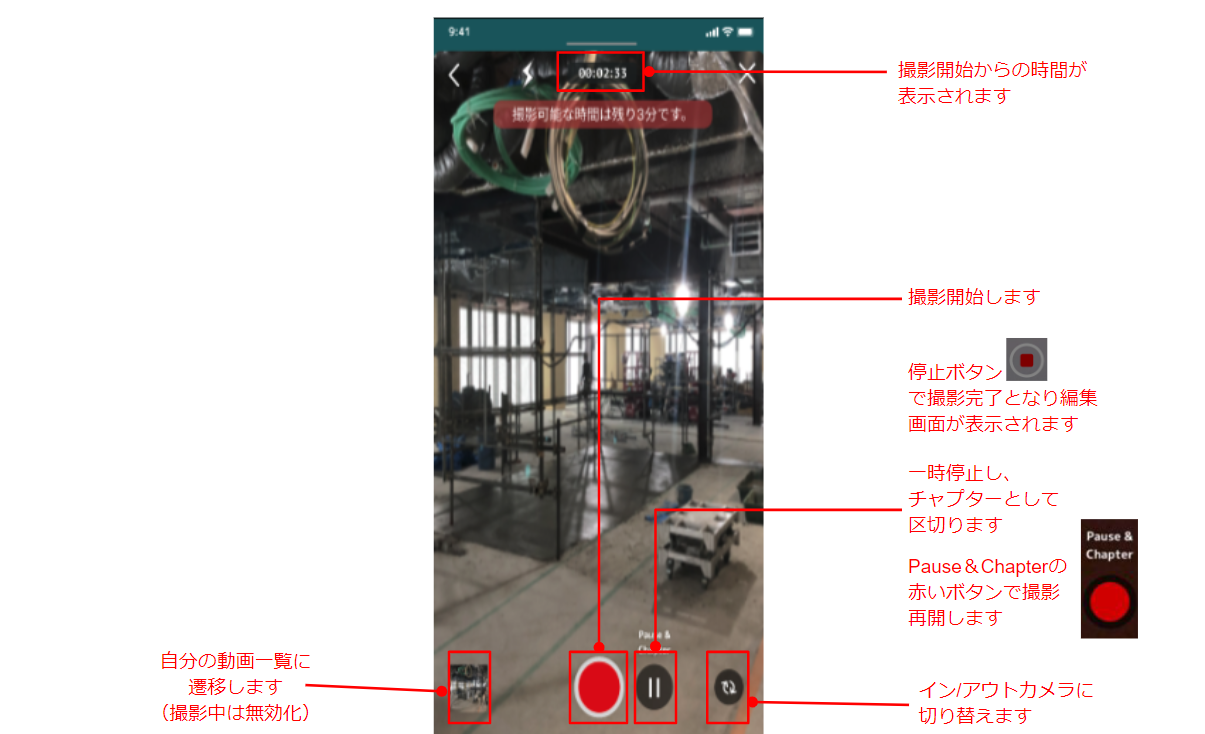
編集画面
動画の撮影・アップロードした後と、自分の動画一覧から動画の編集ボタンを押下すると編集画面に遷移します。
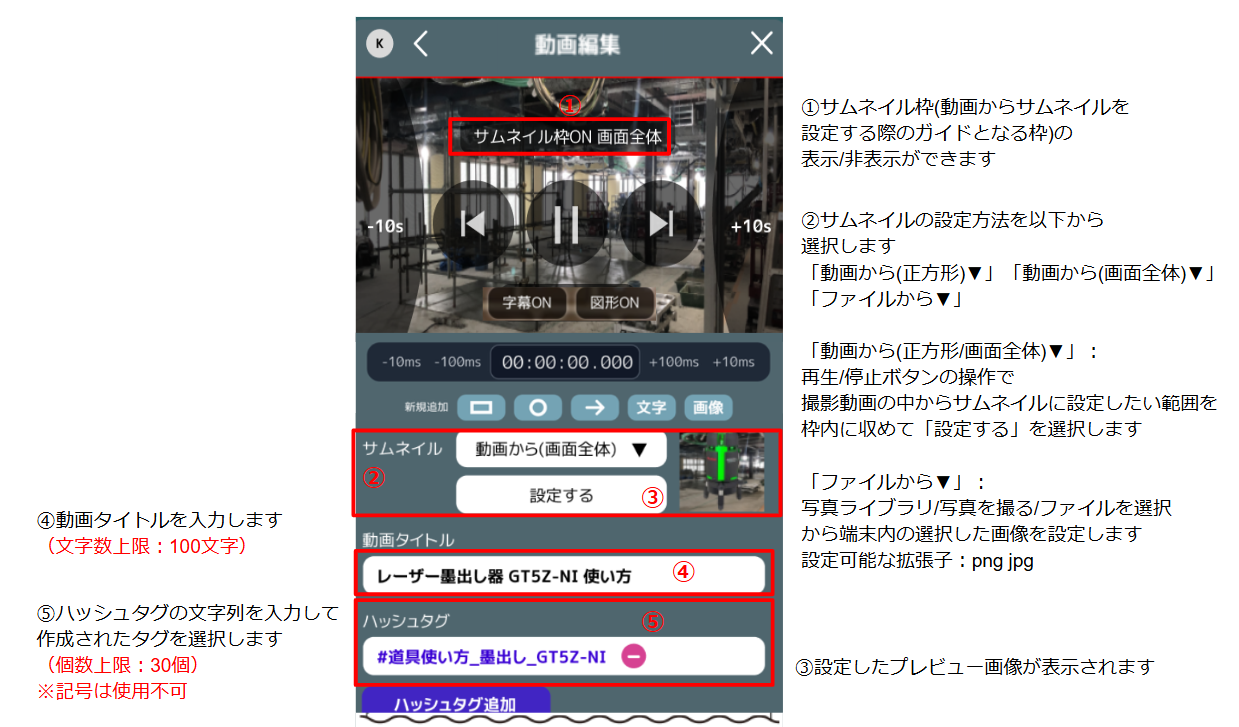
編集画面下部ではチャプターの追加やタイトル入力、概要入力、閲覧権限を付与するユーザーを選択して保存します。
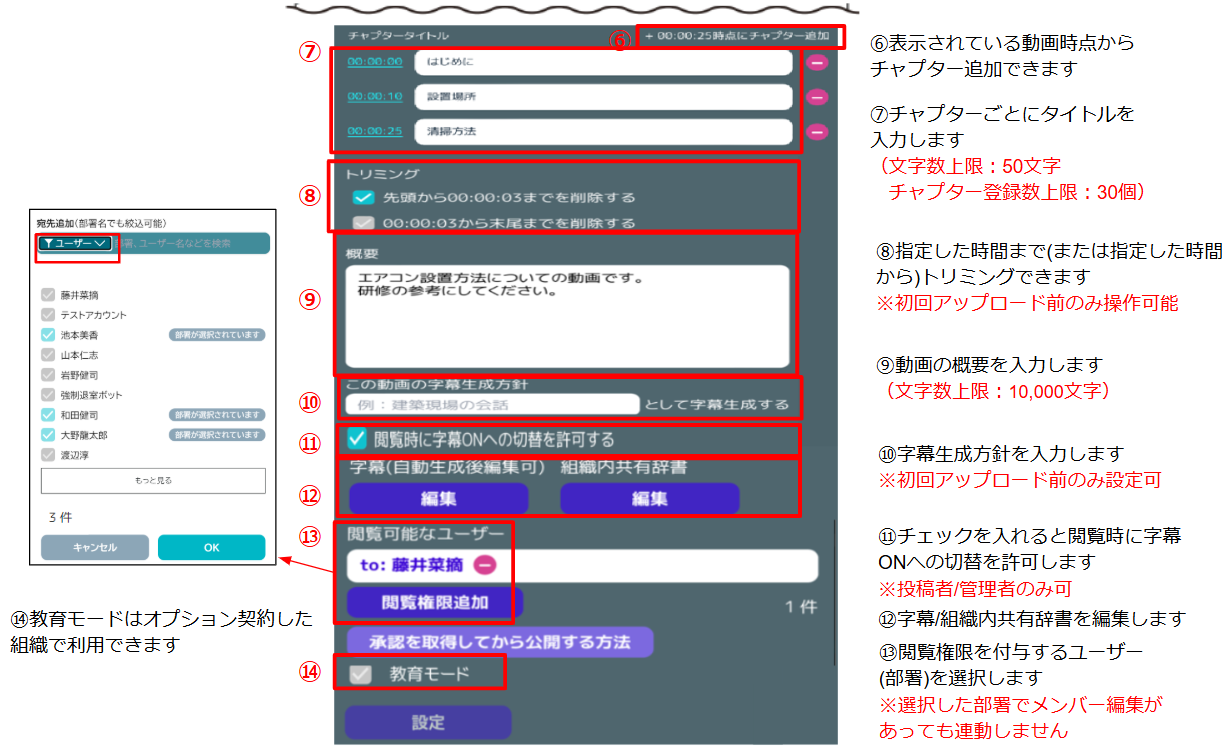
動画内に図形や文字、画像を挿入できます。
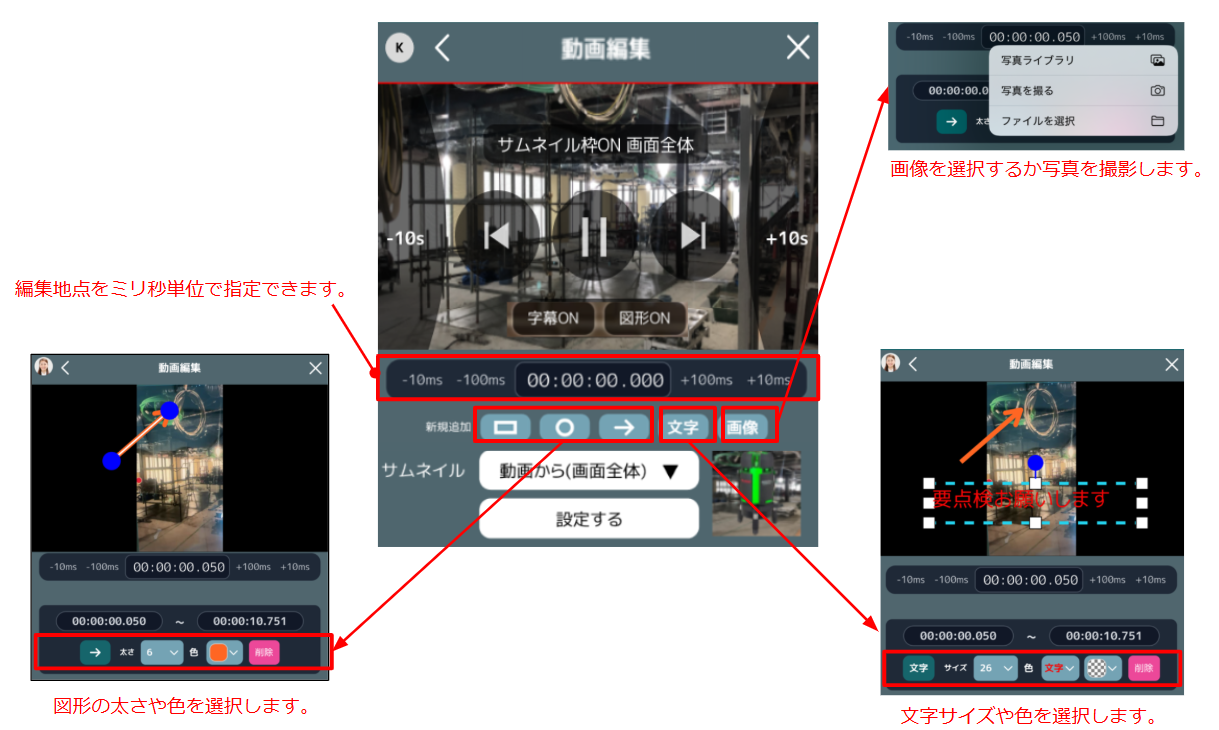
組織の所有者/管理者は動画のオーナーを変更できます。
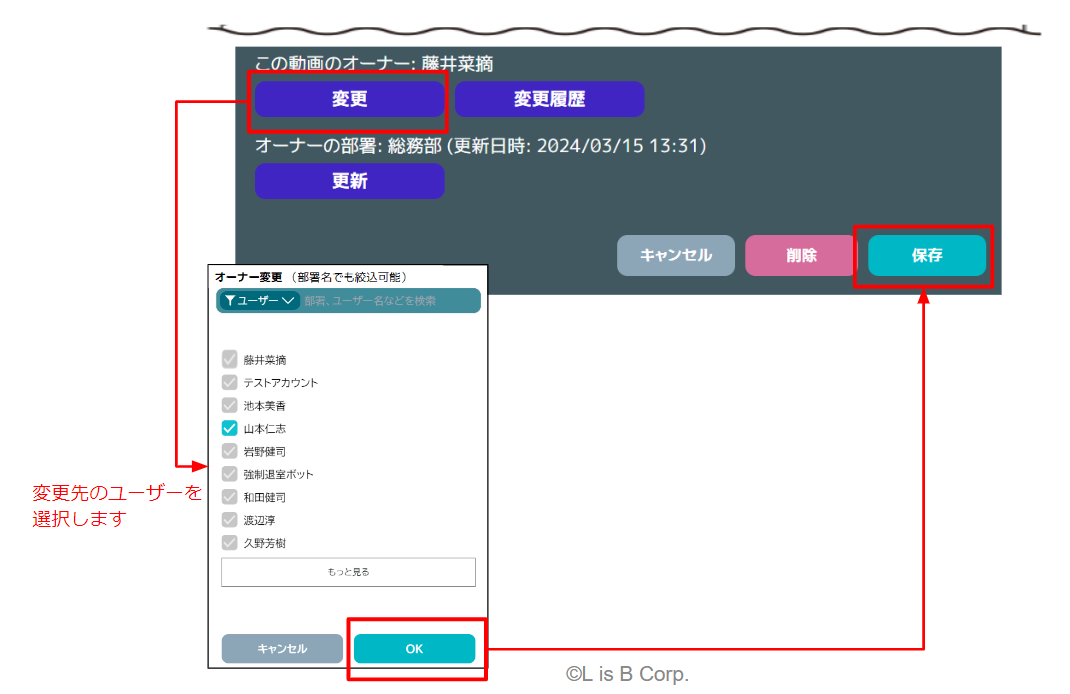
※ナレッジ動画に一度もログインしたことのないアカウントや、ゲストに対するオーナー変更はできません。
※動画オーナーが、
ゲスト
ゲスト(連絡先非表示)
ユーザー(ゲスト非表示)
いずれかのロールの場合に、管理者が閲覧可能ユーザーを変更すると、それ以降は上記3ロールの動画オーナーは閲覧可能なユーザーを変更することはできません。
字幕編集
自分の動画一覧から動画の編集ボタンを押下して字幕編集画面を開きます。
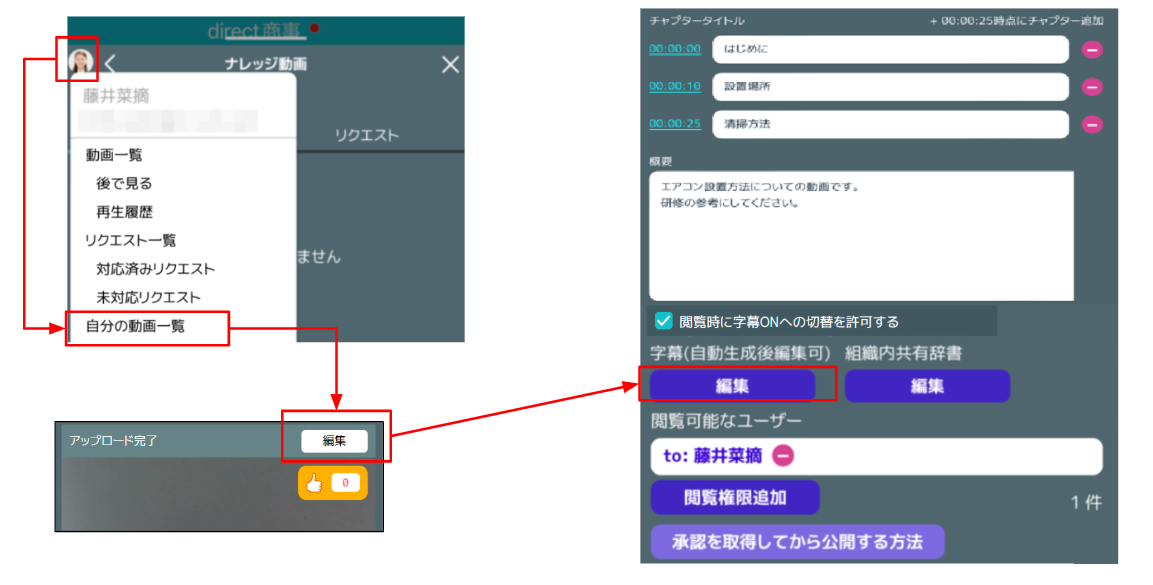
字幕編集画面からは、自動生成された字幕の修正や、時間・分・秒で刻んで字幕を新規追加/削除がおこなえます。
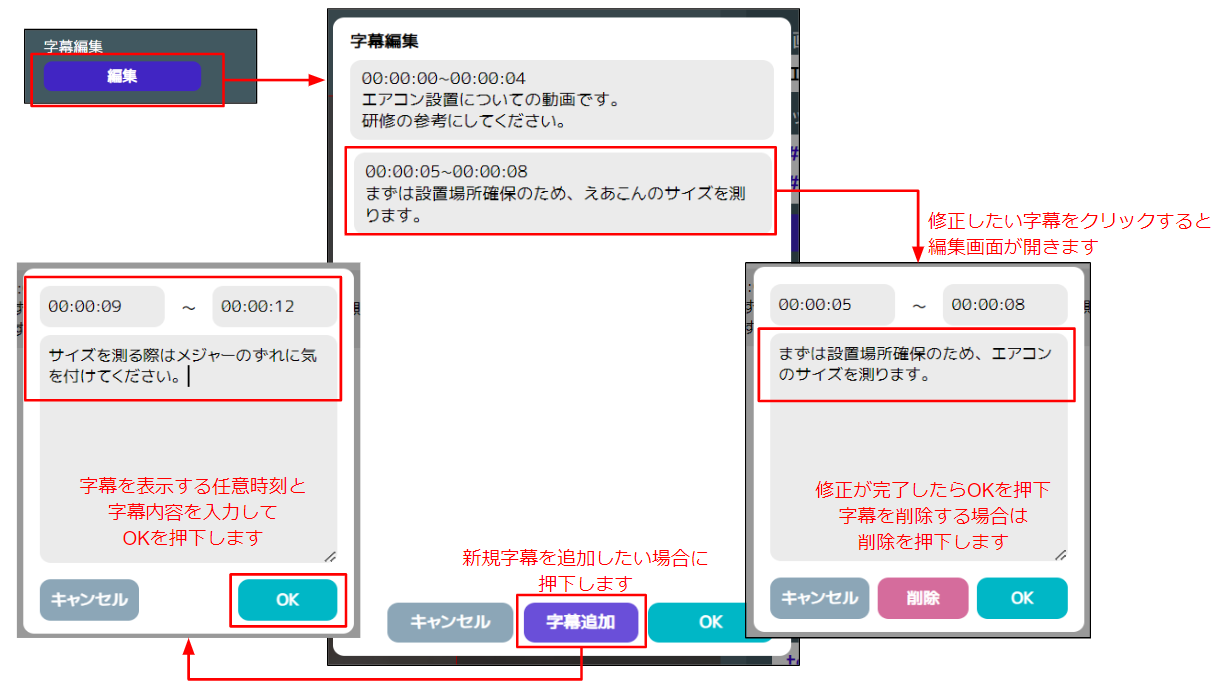
視聴画面
動画一覧からサムネイルを開くか、動画URLを開くと視聴画面に遷移します。
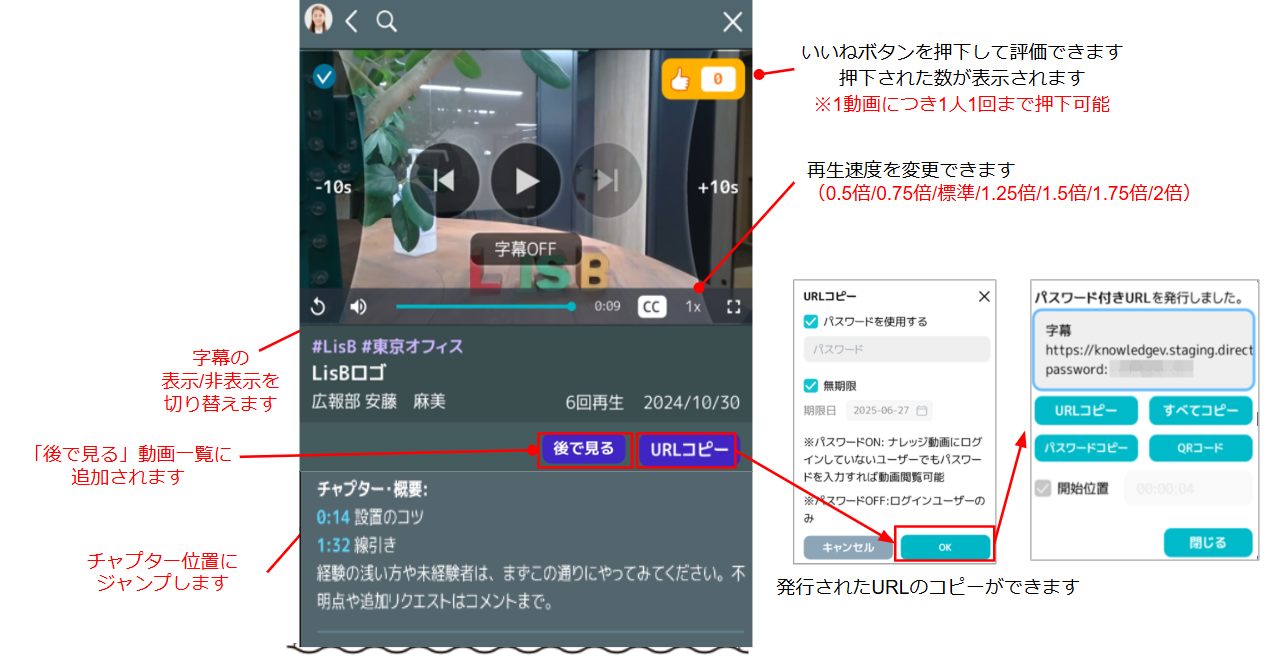
視聴画面下部はコメント欄/閲覧可能なユーザー/関連リクエストが表示されます。
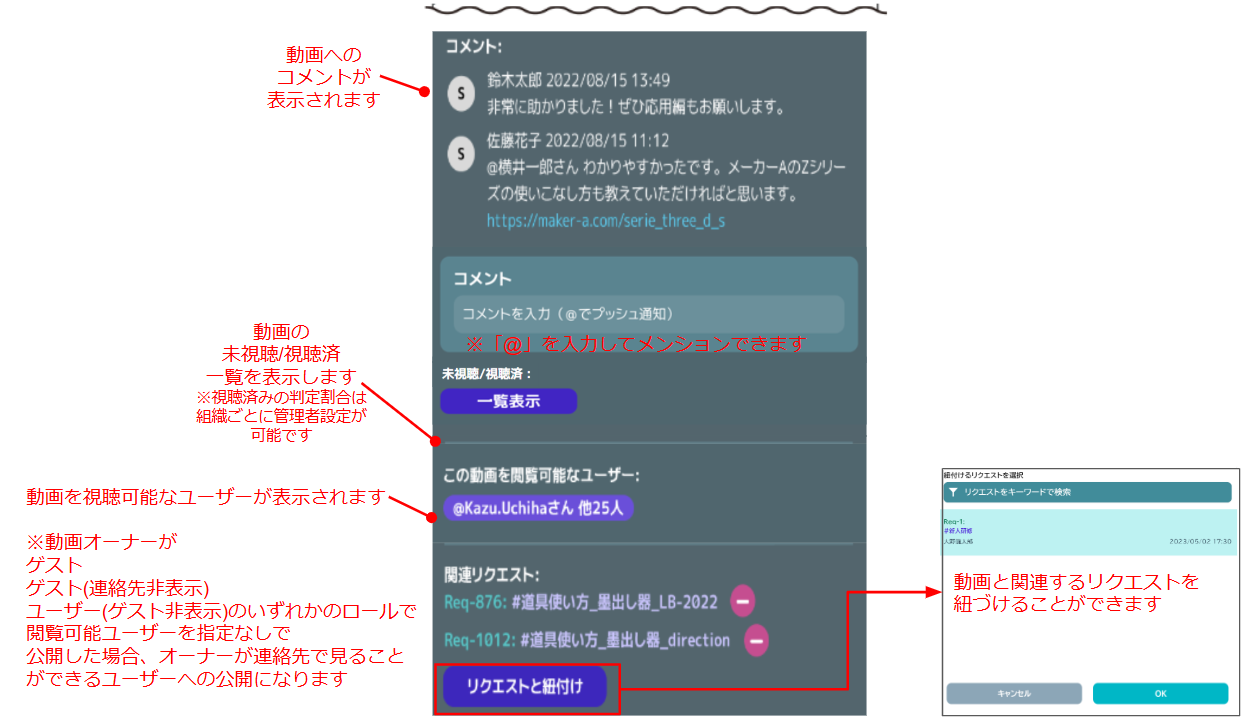
リクエスト
「+マーク」→「新規リクエスト作成」から他ユーザーに対してどのような動画を撮影してほしいかリクエストをおこなえます。
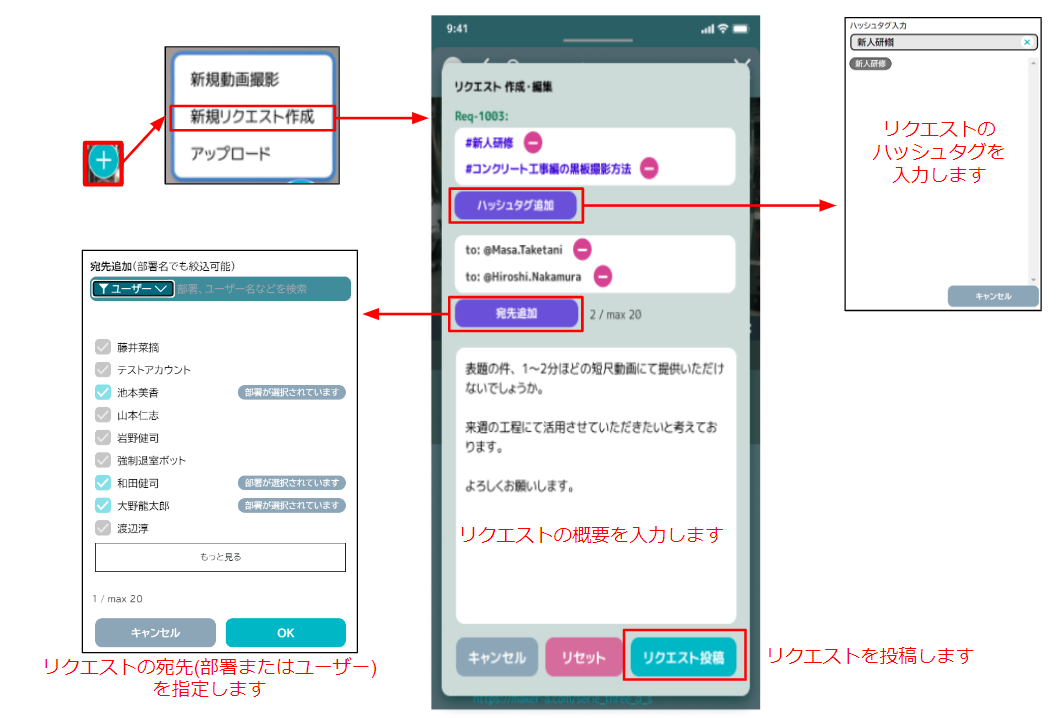
[リクエスト一覧]では、投稿されたリクエストに対して「動画を撮影する」「動画をアップロードする」「動画を紐づける」がおこなえます。
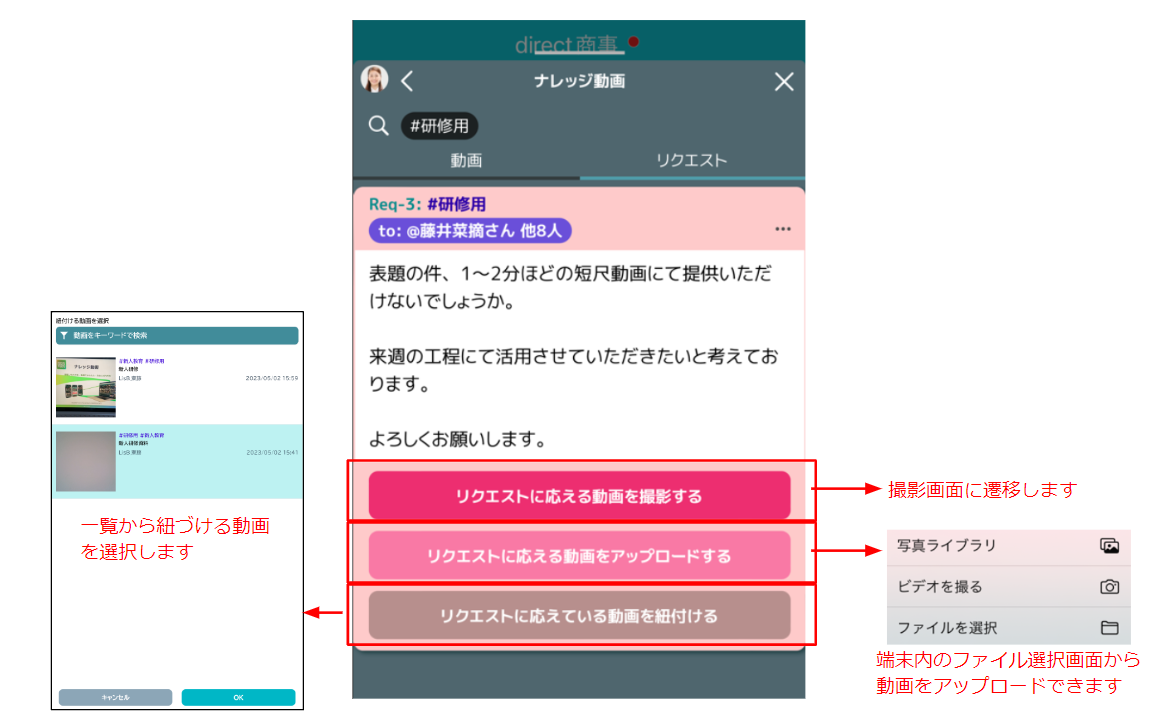
アップロード
+ボタン >アップロード ボタンから動画のアップロードがおこなえます。
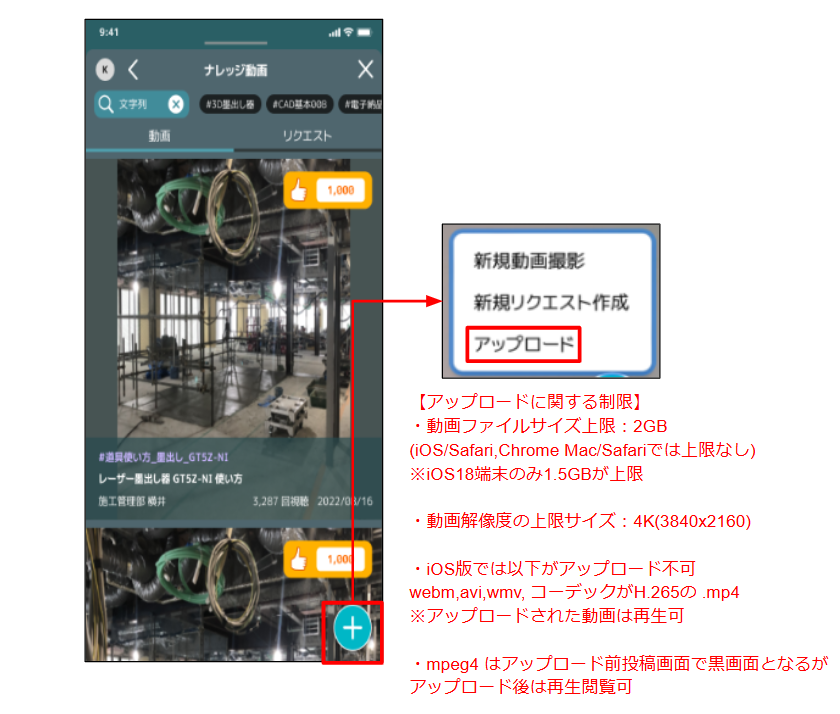
自分の動画一覧
自身が投稿した動画一覧が表示されます。編集ボタンから編集画面に遷移します。
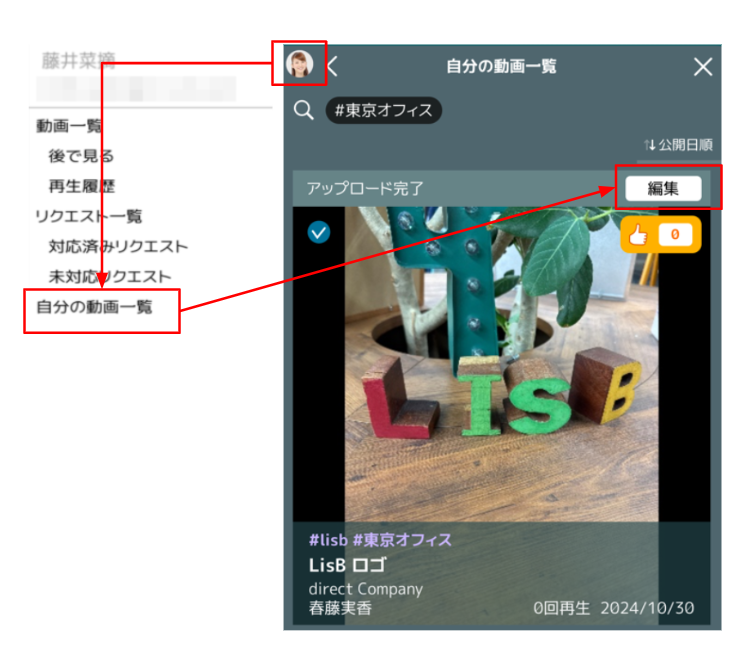
ユーザーメニュー
画面左上の丸いプロフィールアイコンを開くとユーザーメニューが表示されます。
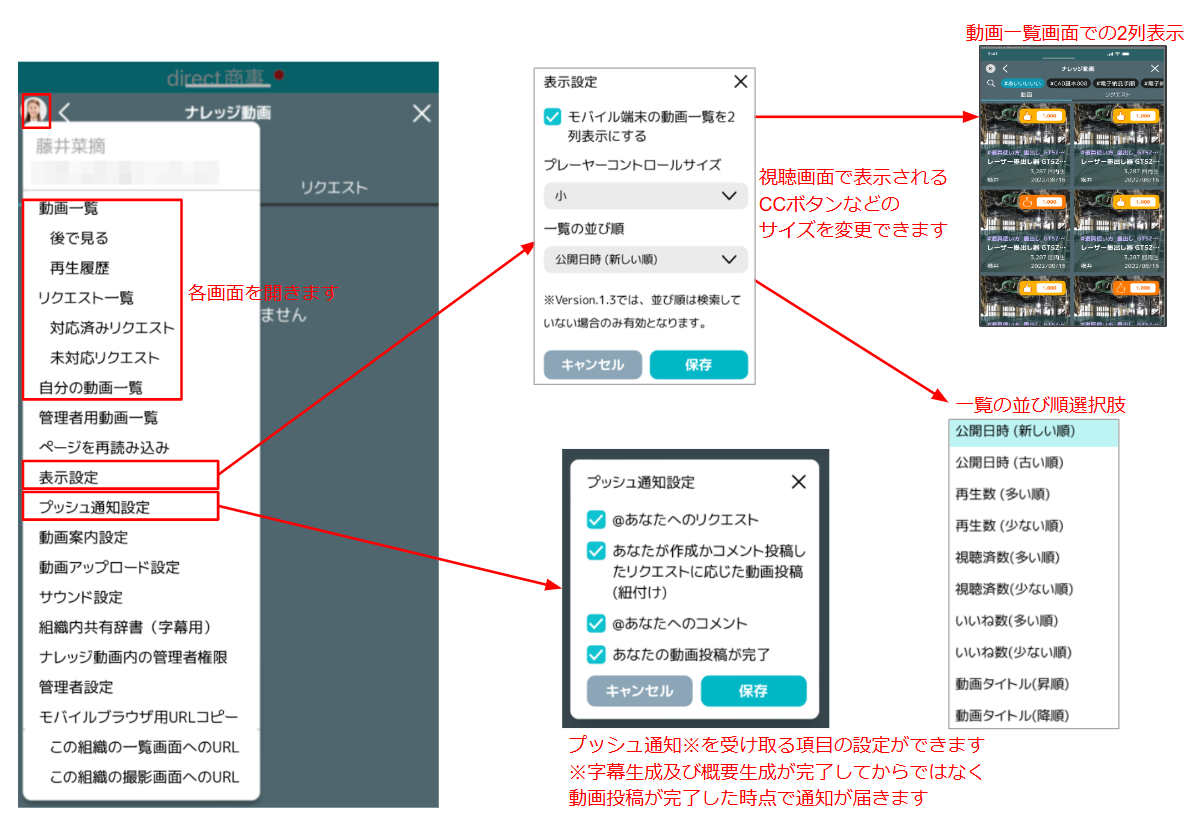
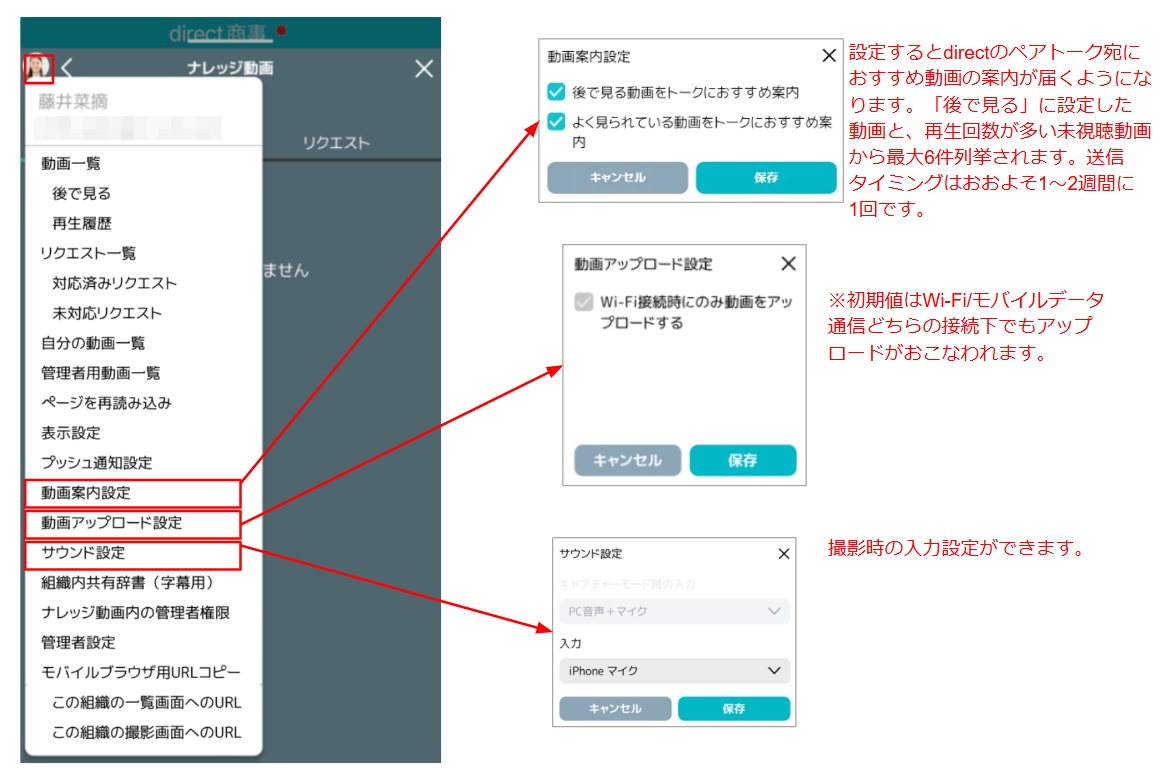
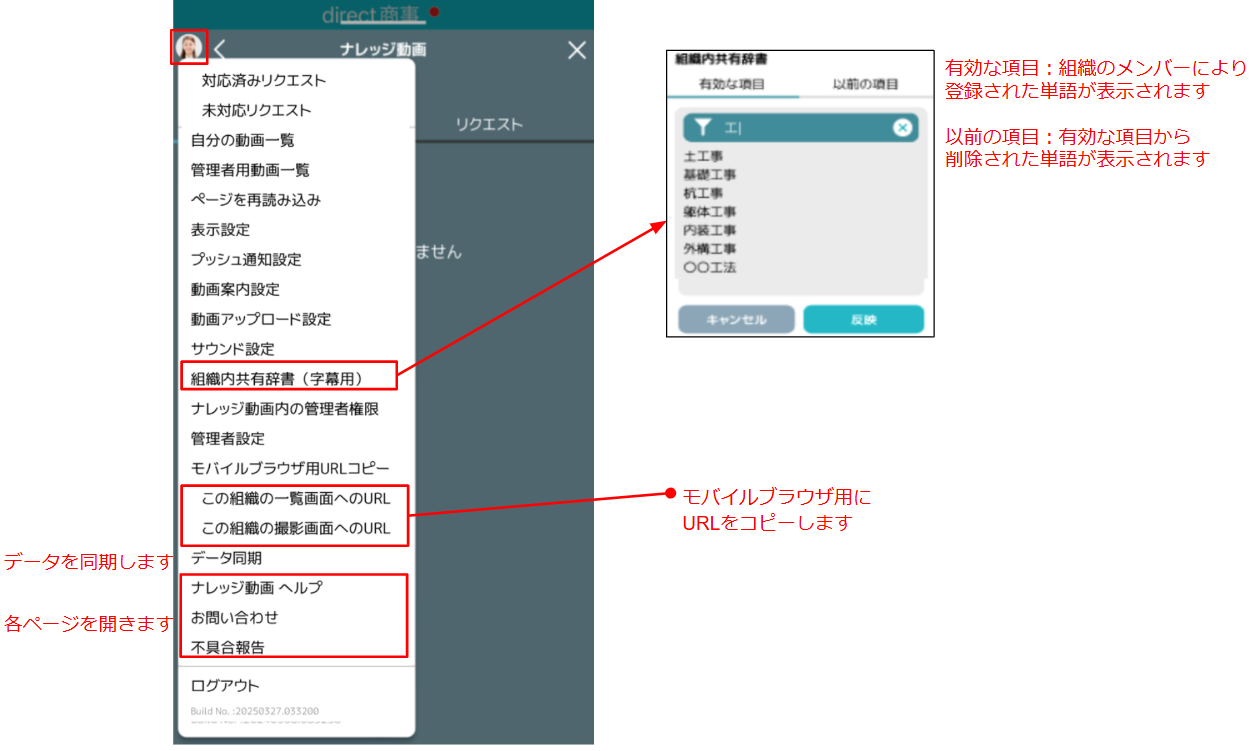
管理者用画面
組織の所有者/管理者には管理者用メニューが表示されます。
管理者用動画一覧:組織内すべての動画編集ができます。
管理者設定:組織共通の設定がおこなえます。
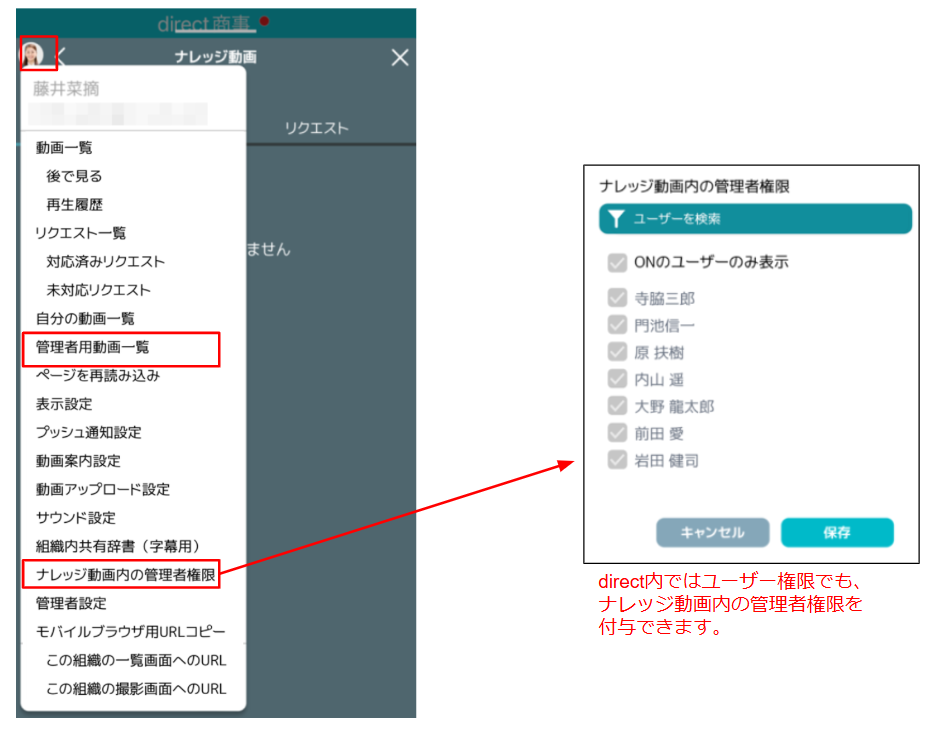
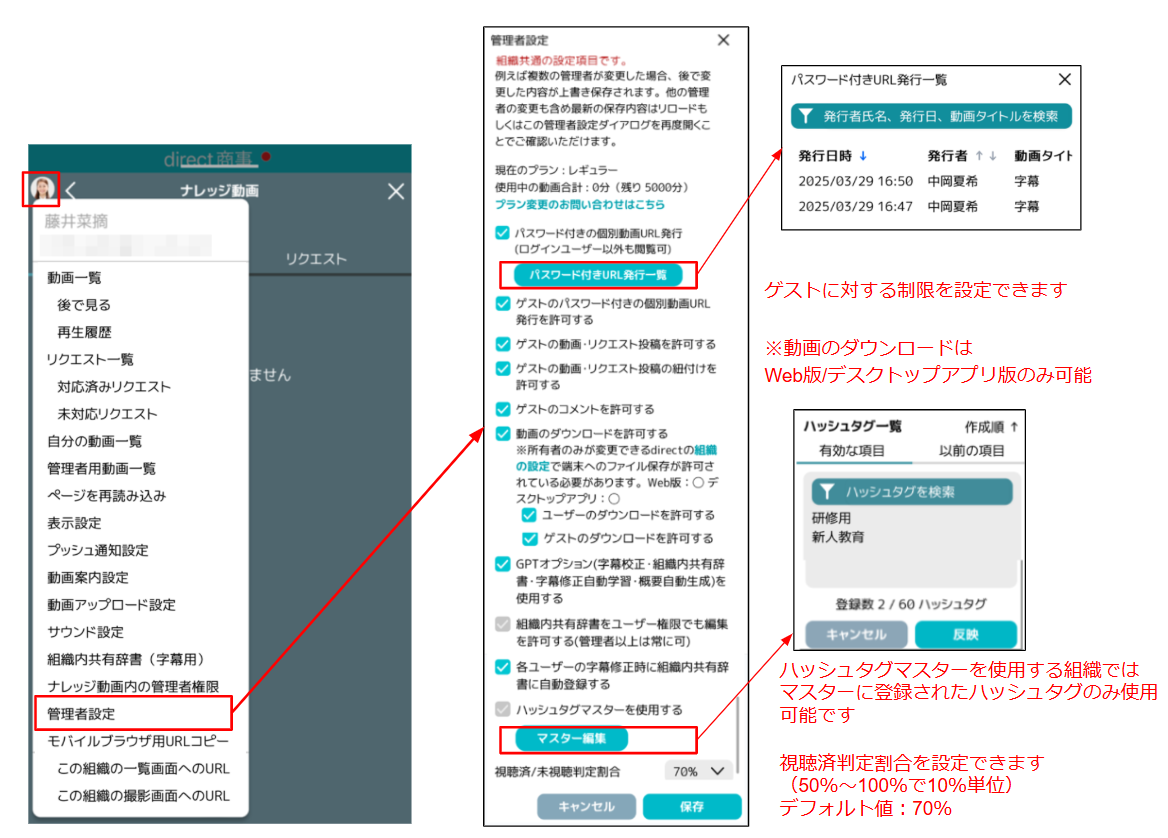
GPTオプションを使用すると、生成AIが自然な字幕や概要文を自動生成します。※初回投稿時のみ有効
字幕編集を行うと自動で組織内共有辞書に登録されます。組織内共有辞書に登録することで専門用語や独自の名称も、正しい字幕で自動反映されるようになります。