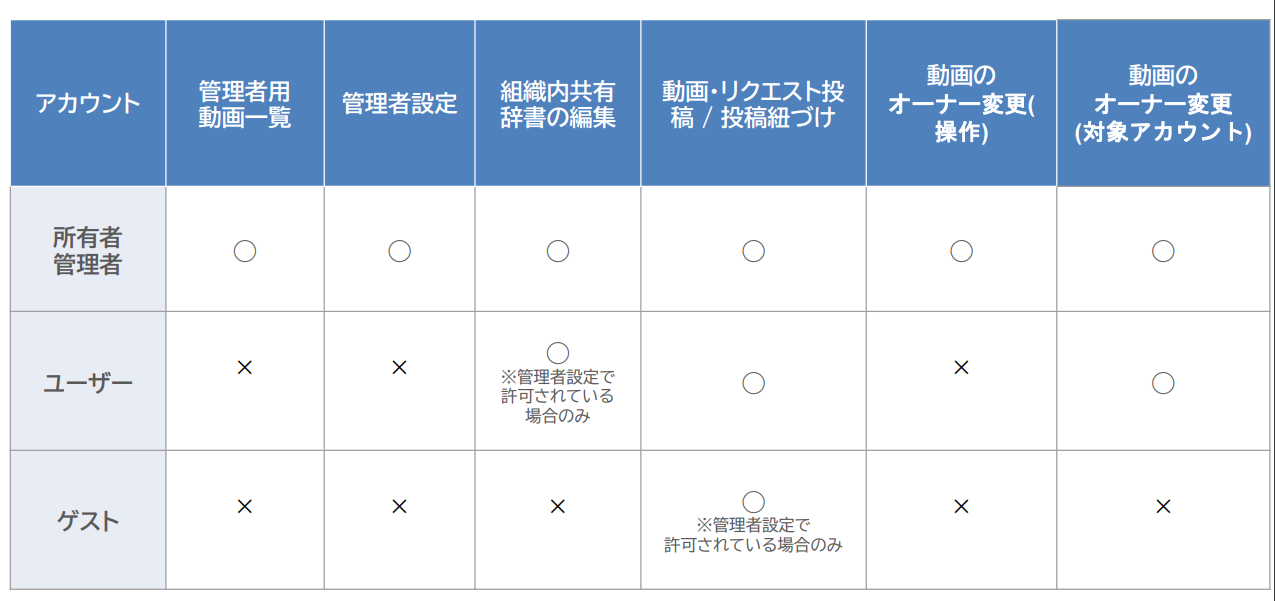全項目一覧
アプリを開く
- directの画面右上のdirect Appsをクリックするとミニアプリが表示されます。
- ナレッジ動画のアイコンをクリックします。
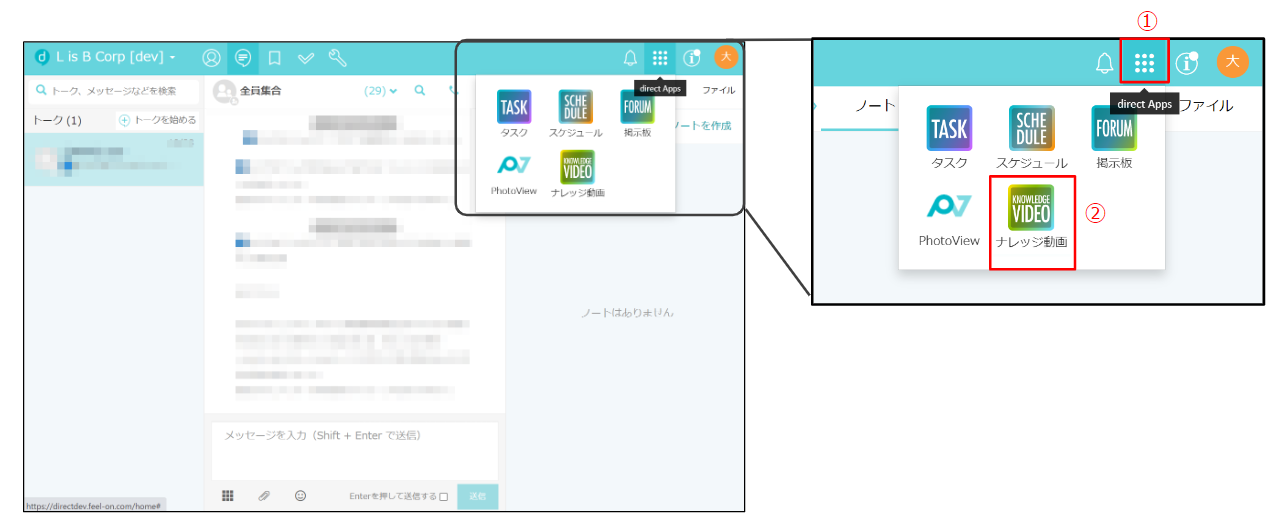
動画一覧
ナレッジ動画アプリを開くと閲覧可能な動画一覧が表示されます。
+新規作成ボタンからは「新規動画撮影」「新規リクエスト作成」「動画のアップロード」がおこなえます。
【アップロードに関する制限】
・動画ファイルサイズ上限:2GB ※Mac/Safariを除く
・動画解像度の上限サイズ:4K(3840x2160)
・mpeg4 はアップロード前投稿画面で黒画面となるがアップロード後は再生閲覧可
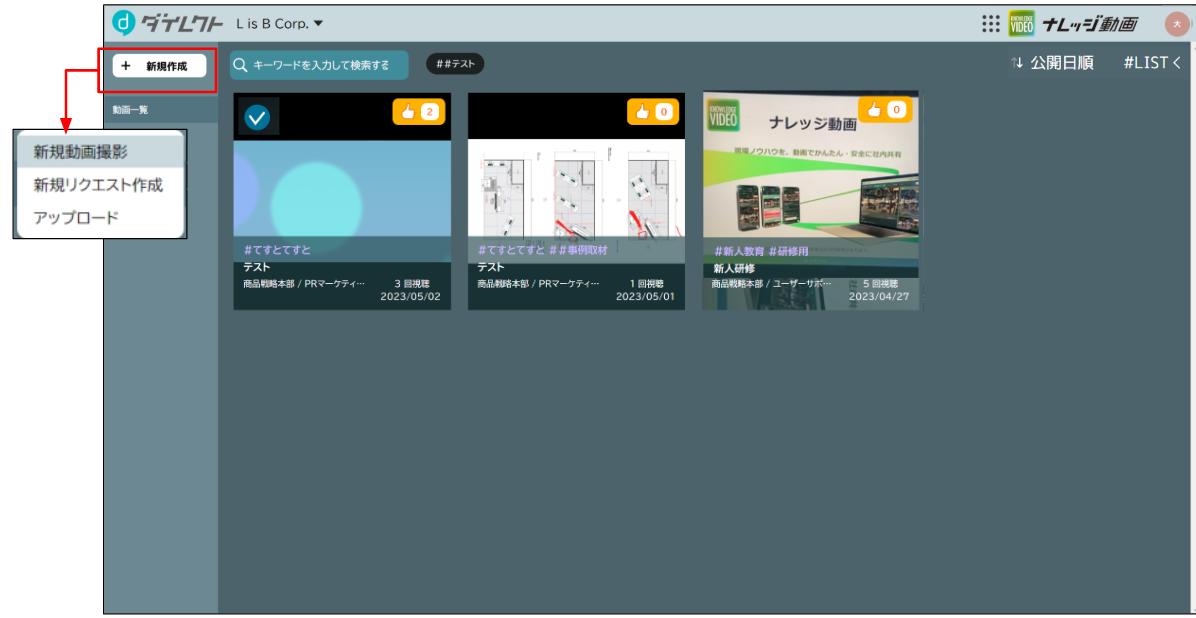
新規動画撮影準備
「+新規作成」ボタンから「新規動画撮影」を選択するとマイク・カメラの使用許可を求められます。「許可」を選択してください。
撮影中のスリープについてのダイアログは「OK」で閉じてください。
※撮影中はスリープ状態にならないようにしてください。
※PCの空き容量が1GB以下の場合は撮影に失敗する可能性があるため、1GB以上の空きがある状態で撮影してください。 容量が足りない場合でも撮影→下書き保存はできますが、アップロードはできないため下書き保存してしまった場合は動画を削除していただくようお願いいたします。
※PCの空き容量が1GB以下の場合は撮影に失敗する可能性があるため、1GB以上の空きがある状態で撮影してください。 容量が足りない場合でも撮影→下書き保存はできますが、アップロードはできないため下書き保存してしまった場合は動画を削除していただくようお願いいたします。
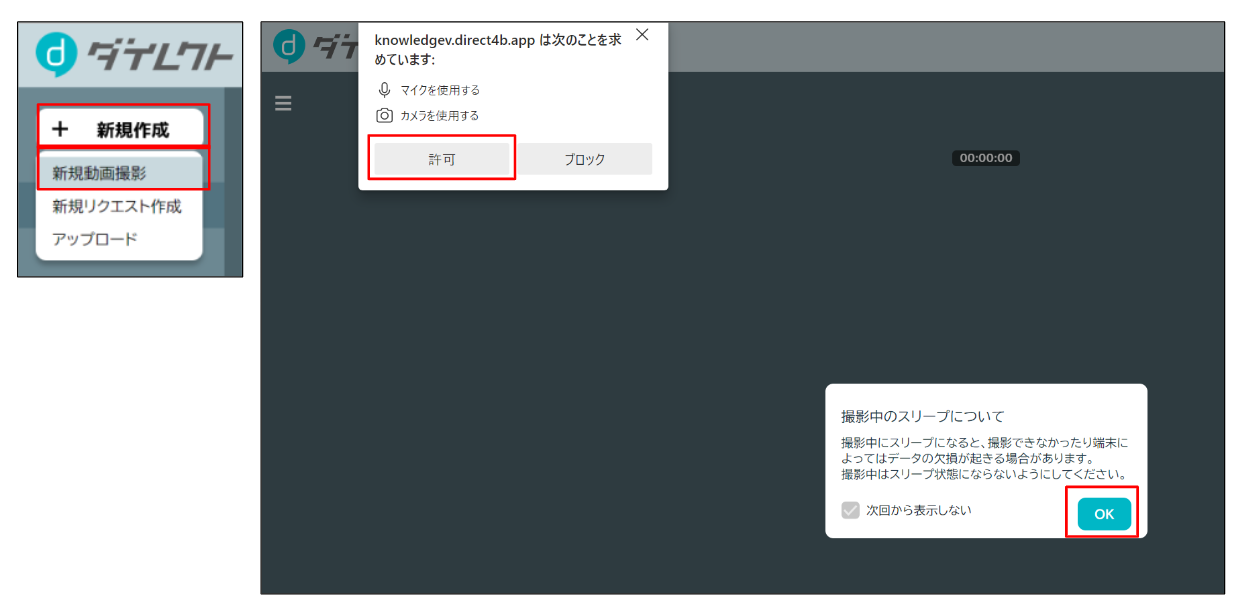
撮影画面
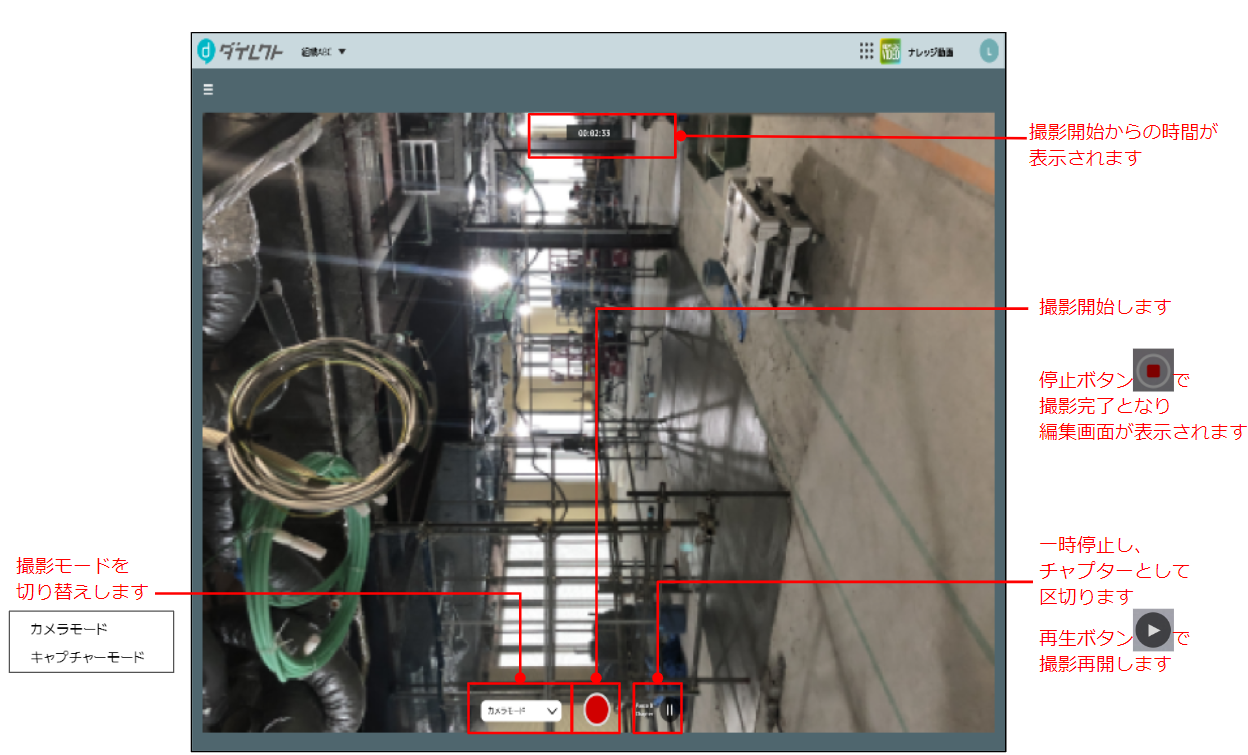
キャプチャーモードではPC画面上の操作を録画できます。
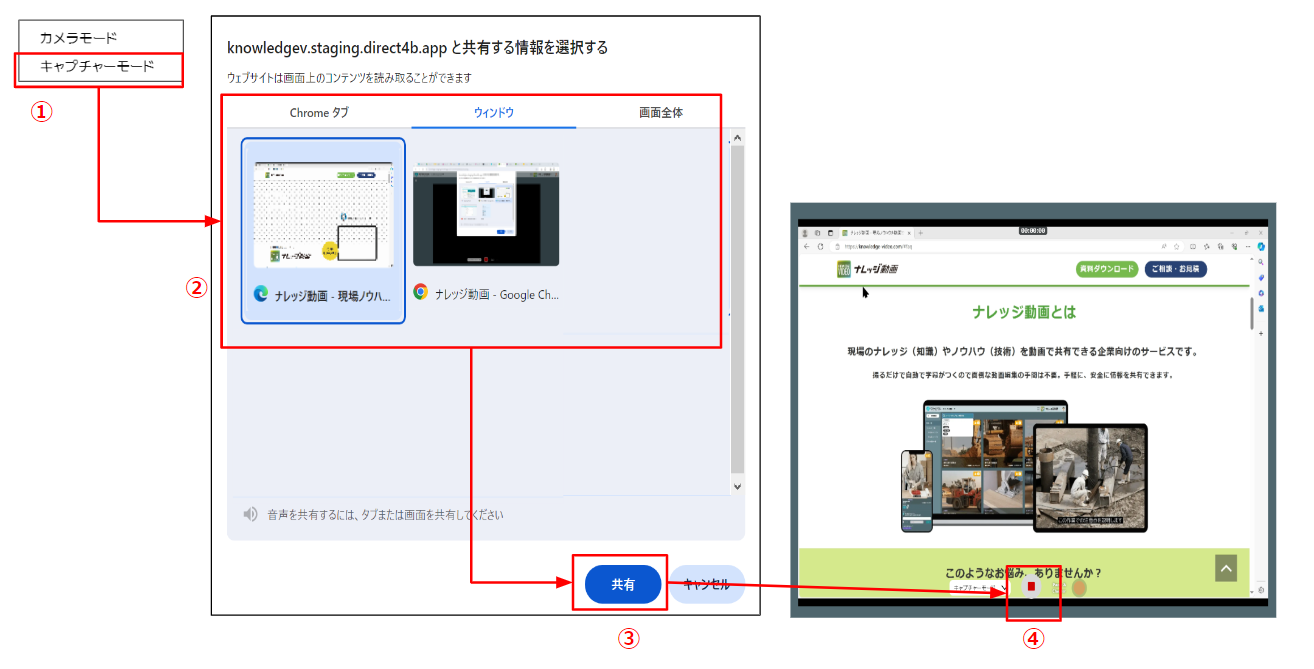
編集画面
動画の撮影・アップロードした後と、自分の動画一覧から動画の編集ボタンを押下すると編集画面に遷移します。
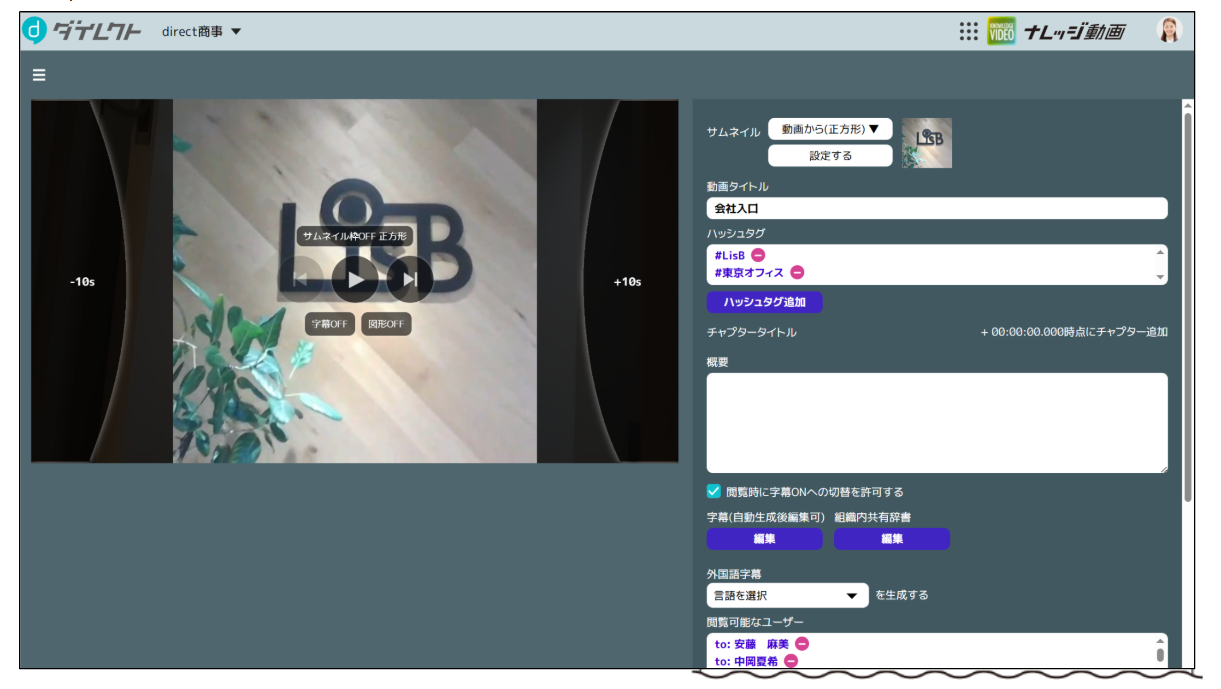
動画一覧に表示されるサムネイルを設定できます。
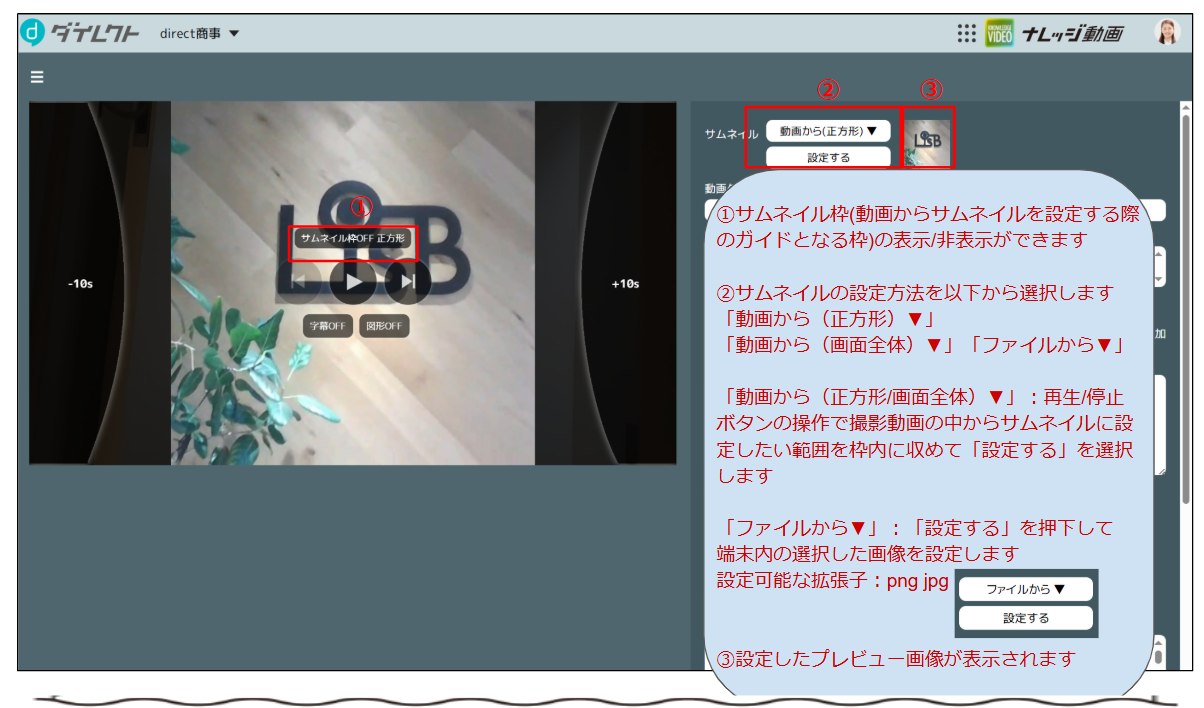
動画内に図形や文字、画像を挿入できます。
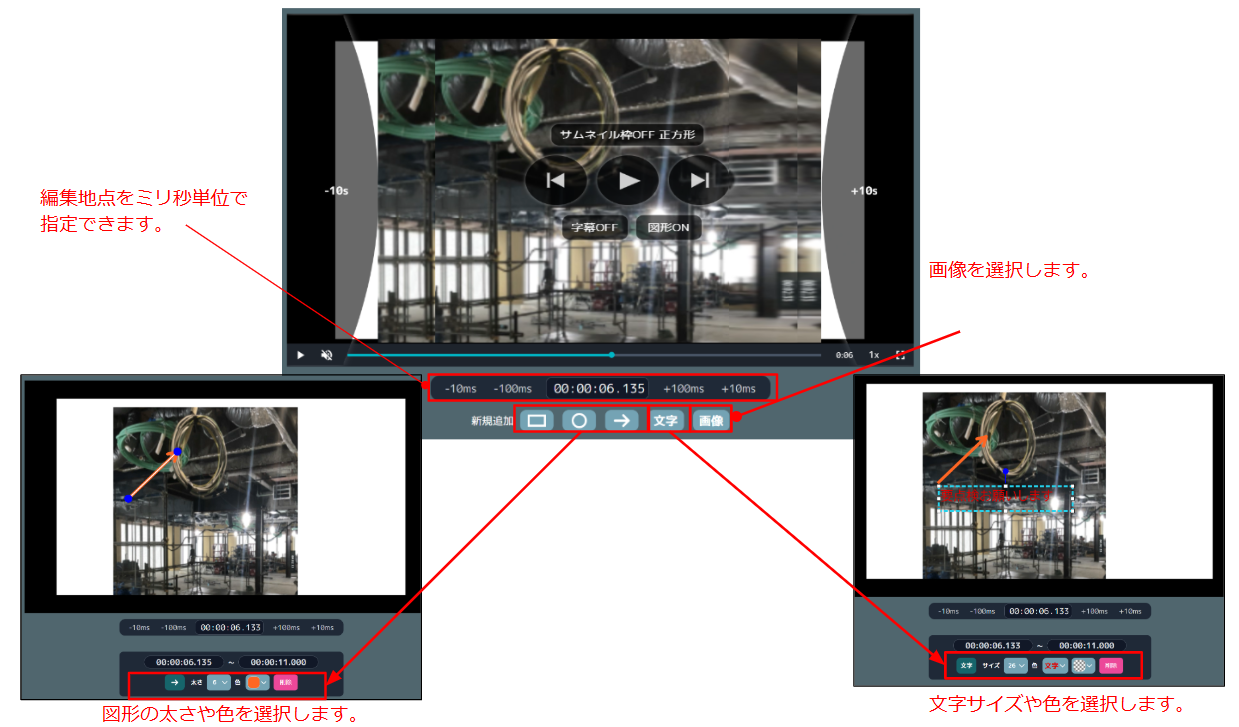
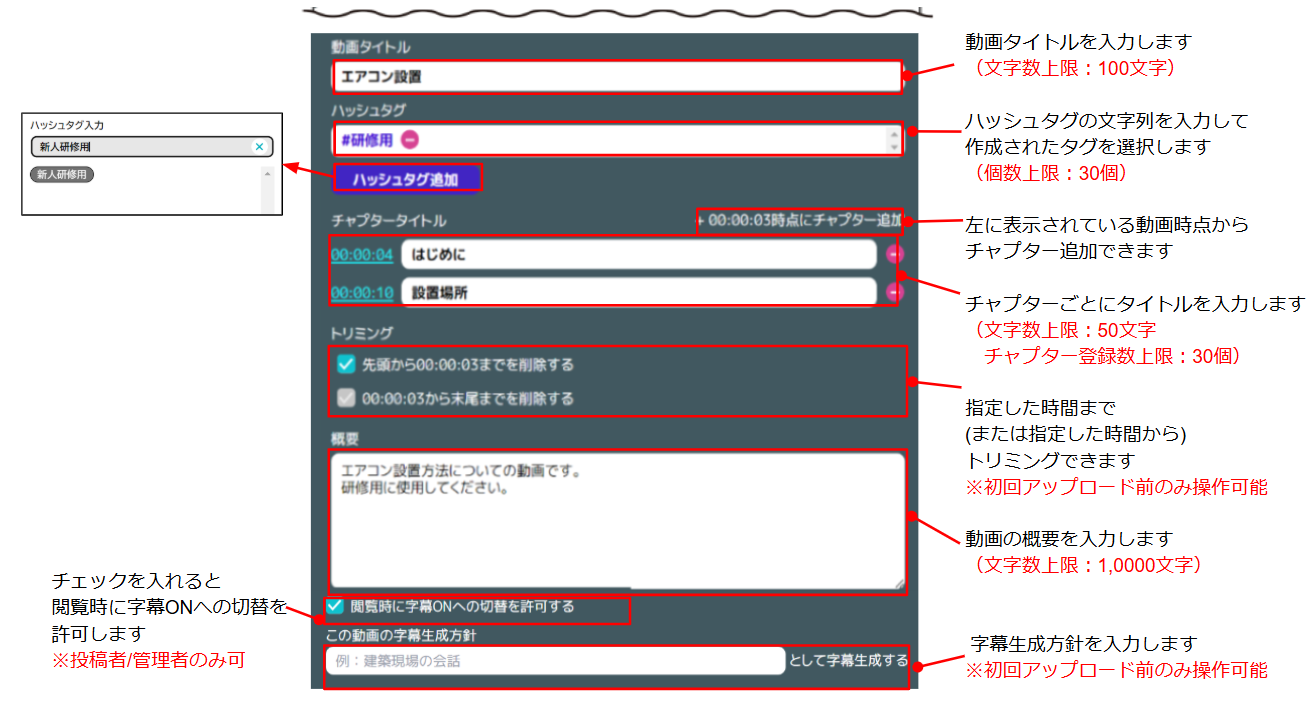
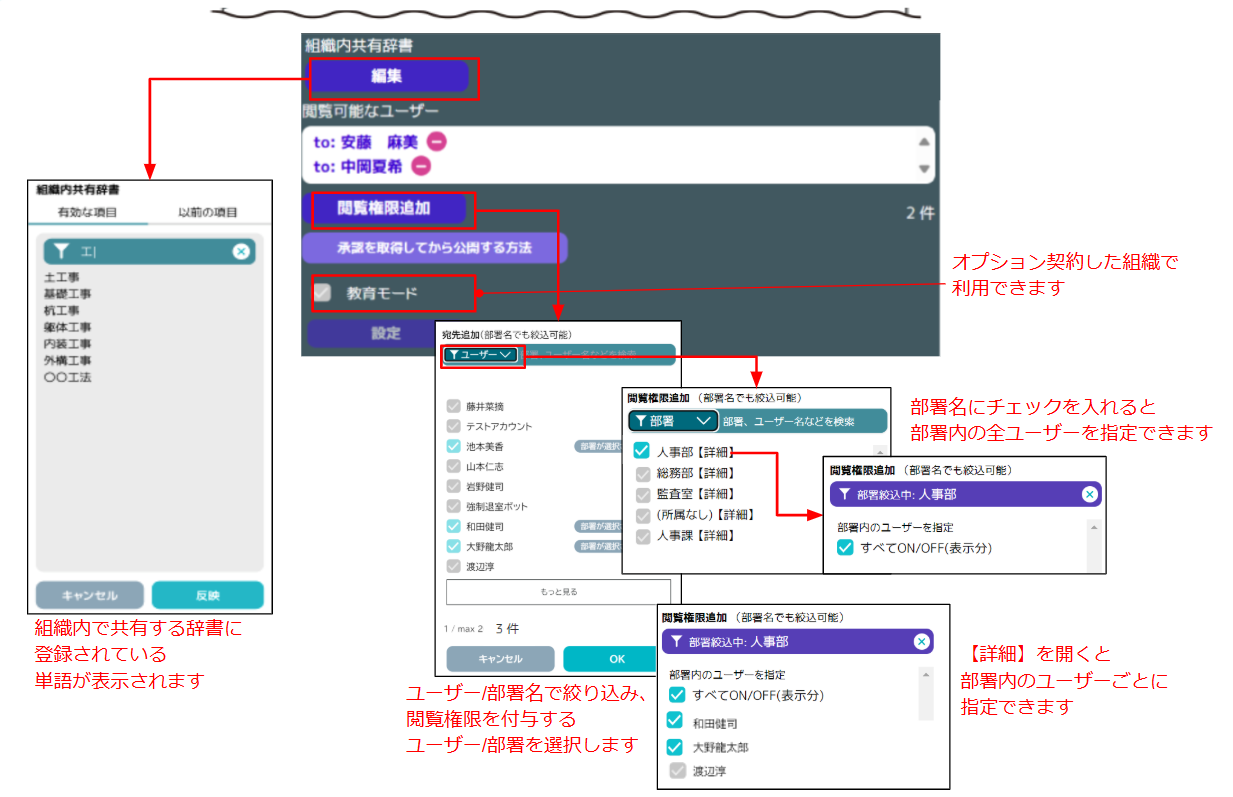
組織の所有者/管理者は動画のオーナーを変更できます。
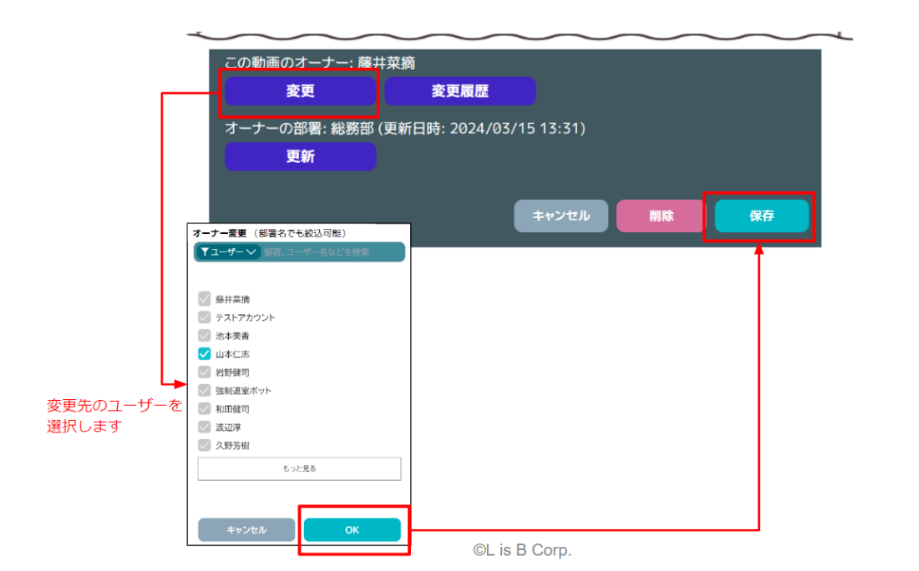
※ナレッジ動画に一度もログインしたことのないアカウントや、ゲストに対する変更はできません。
※動画オーナーが、
ゲスト
ゲスト(連絡先非表示)
ユーザー(ゲスト非表示)
いずれかのロールの場合に、管理者が閲覧可能ユーザーを変更すると、
それ以降は上記3ロールの動画オーナーは閲覧可能なユーザーを変更することはできません。
字幕編集
自分の動画一覧から動画の編集ボタンを押下して字幕編集画面を開きます。
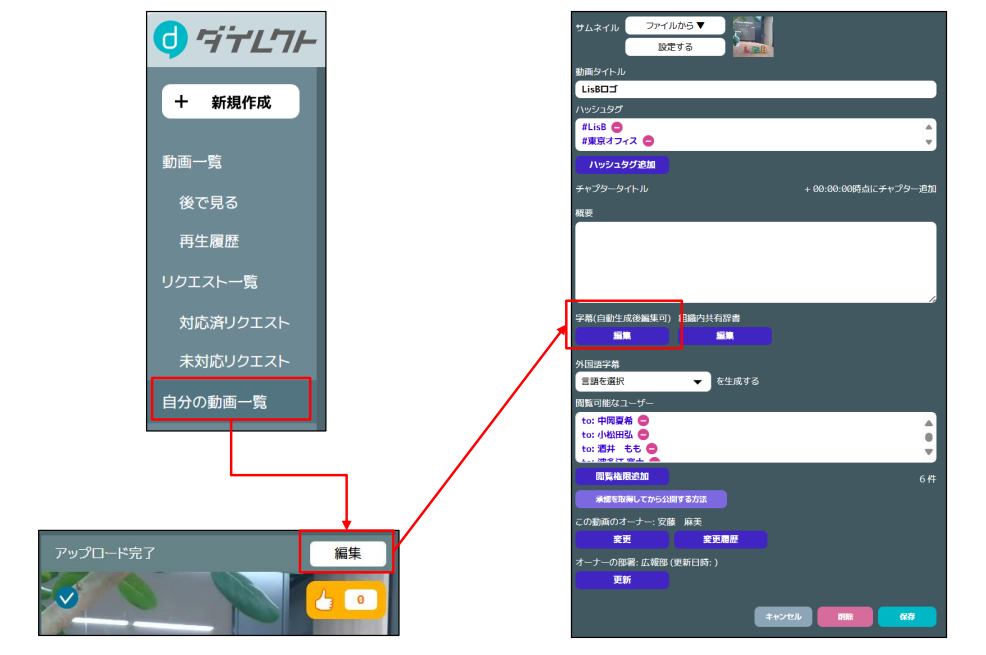
字幕編集画面からは、自動生成された字幕の修正や、時間・分・秒で刻んで字幕を新規追加/削除がおこなえます。
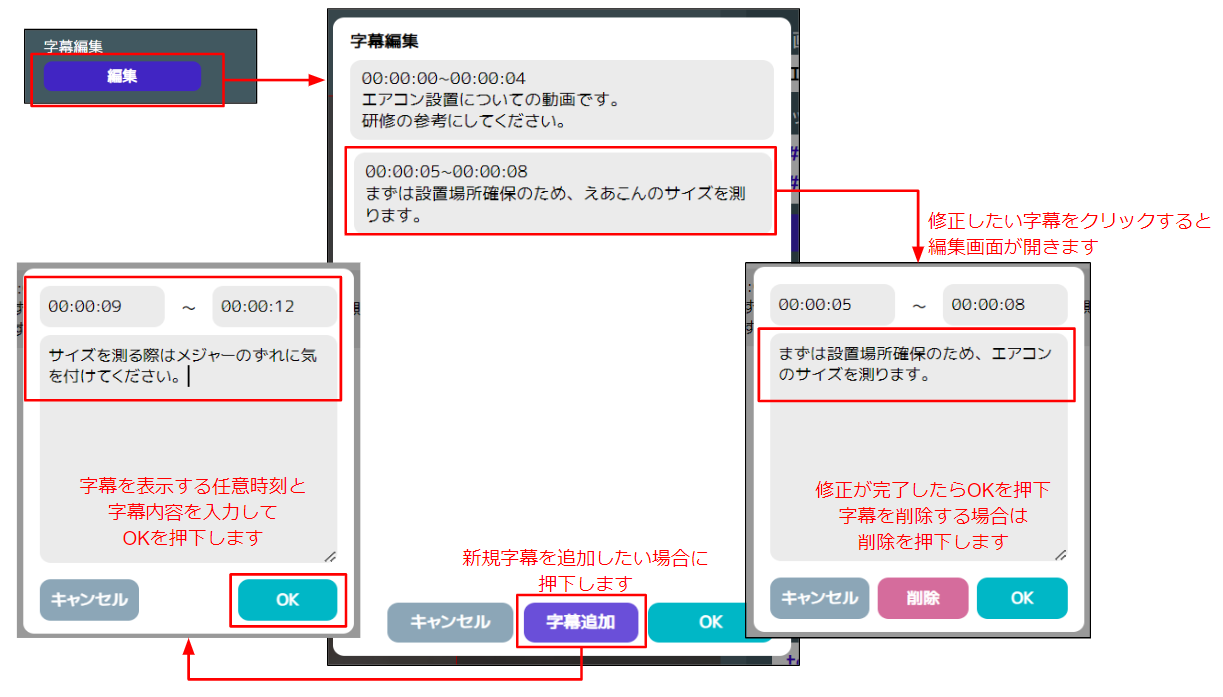
視聴画面
動画一覧からサムネイルを開くか、動画URLを開くと視聴画面に遷移します。
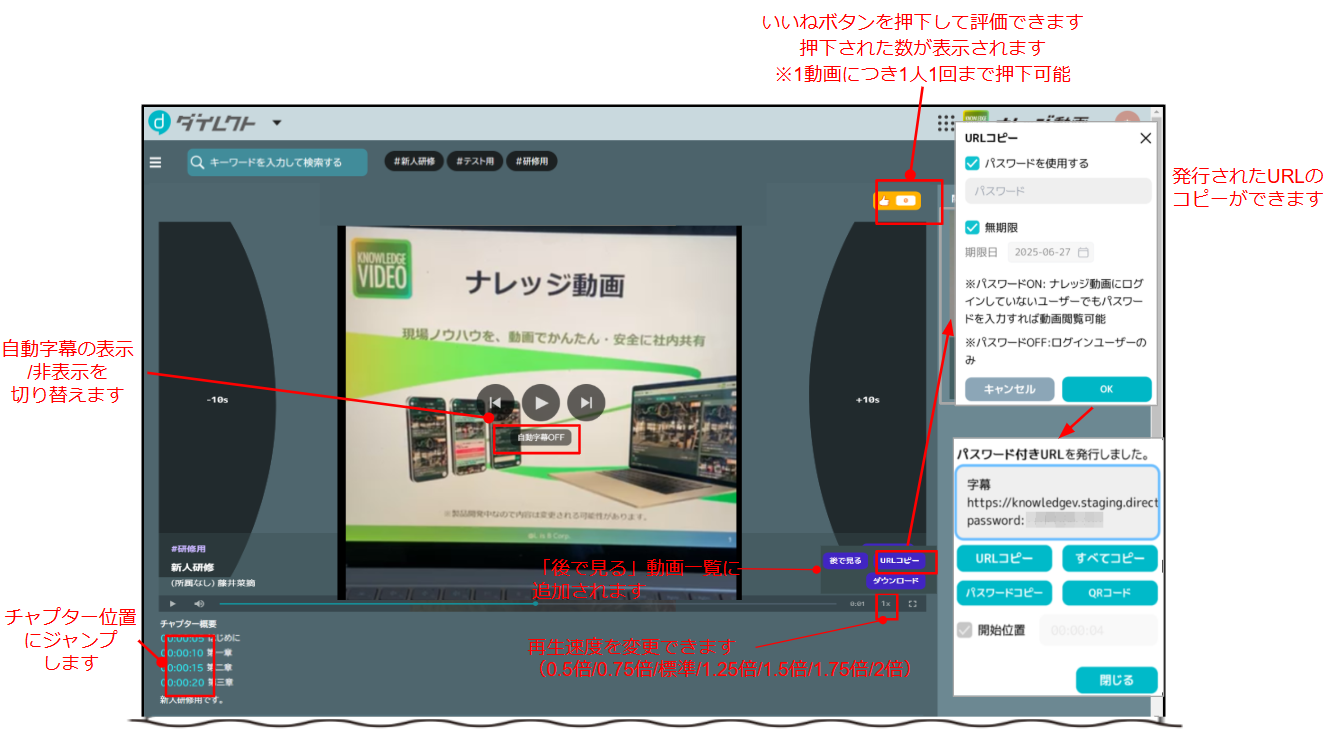
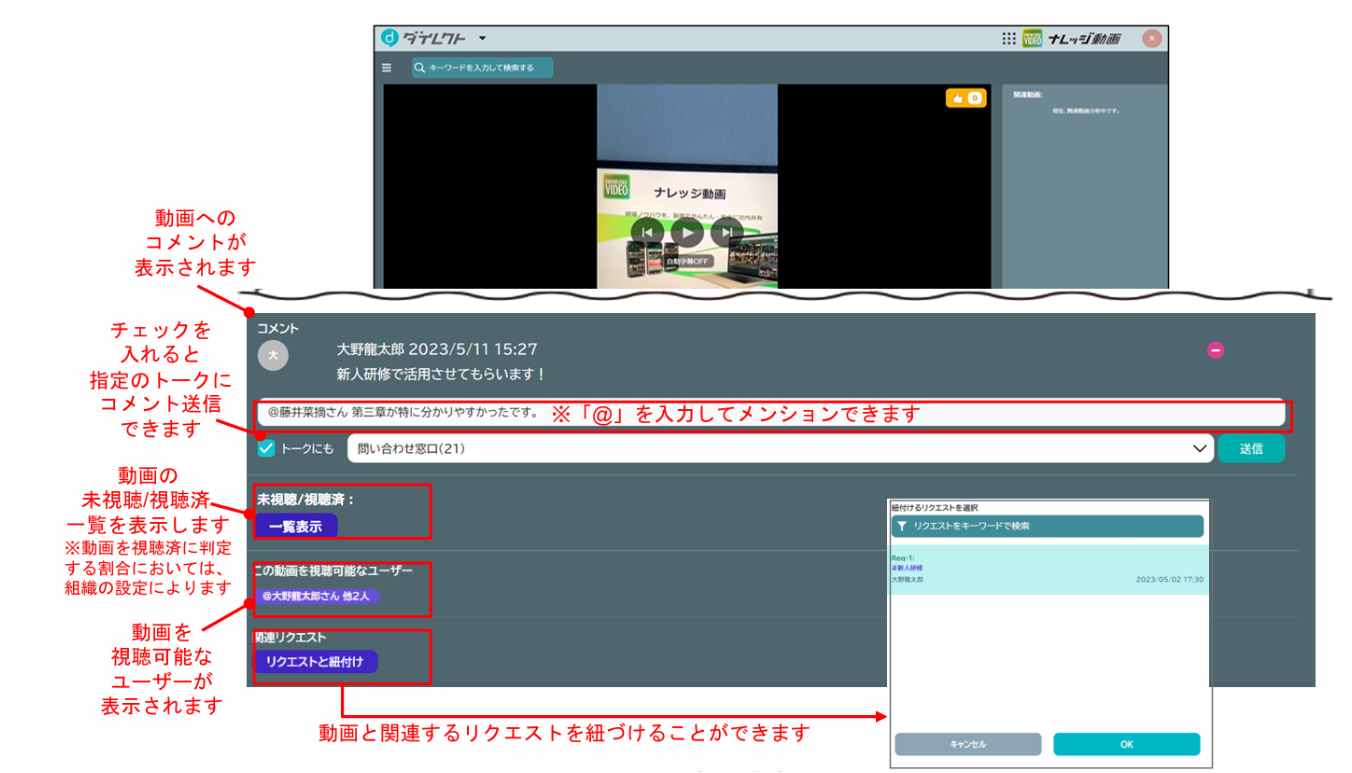
※動画オーナーが、
ゲスト
ゲスト(連絡先非表示)
ユーザー(ゲスト非表示)のいずれかのロールで閲覧可能ユーザーを指定なしで公開した場合、オーナーが連絡先で見ることができるユーザーへの公開になります
リクエスト
「+マーク」→「新規リクエスト作成」から他ユーザーに対してどのような動画を撮影してほしいかリクエストをおこなえます。
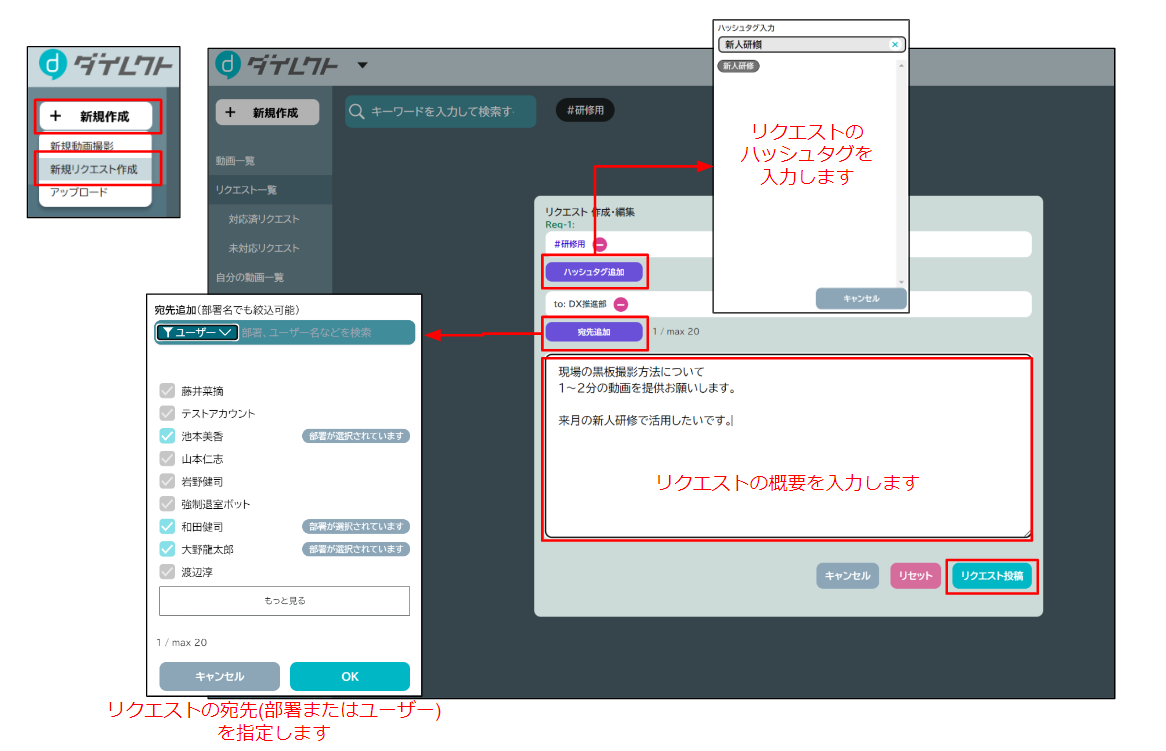
[リクエスト一覧]では、投稿されたリクエストに対して「動画を撮影する」「動画をアップロードする」「動画を紐づける」がおこなえます。
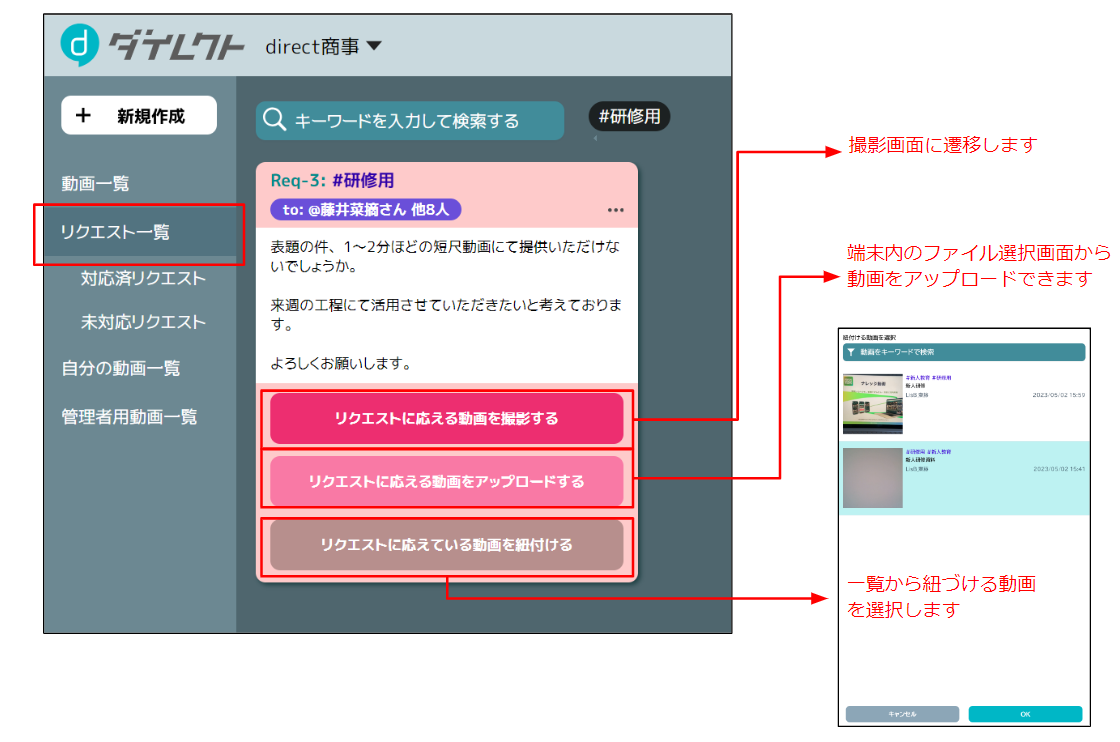
[対応済リクエスト]では、リクエストに対応済みの動画一覧が表示されます。
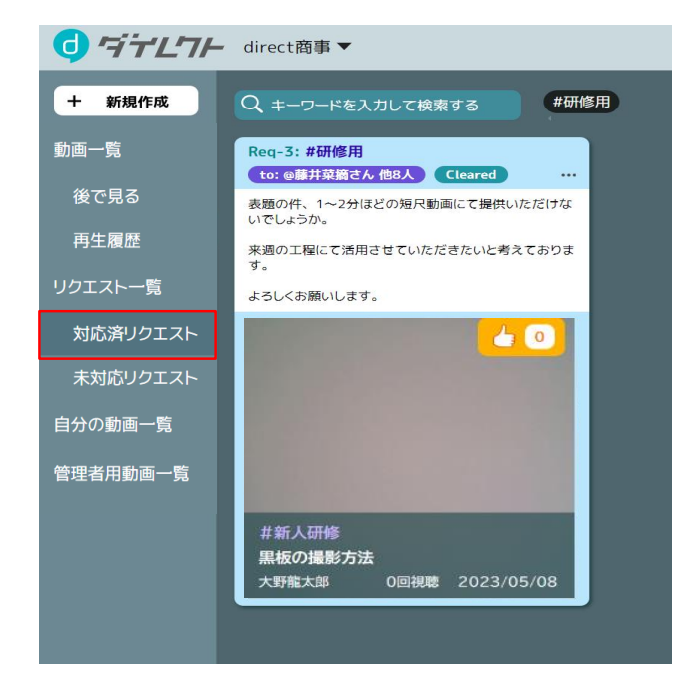
[未対応リクエスト]では、未対応リクエストに対して「動画を撮影する」「動画をアップロードする」「動画を紐づける」がおこなえます。
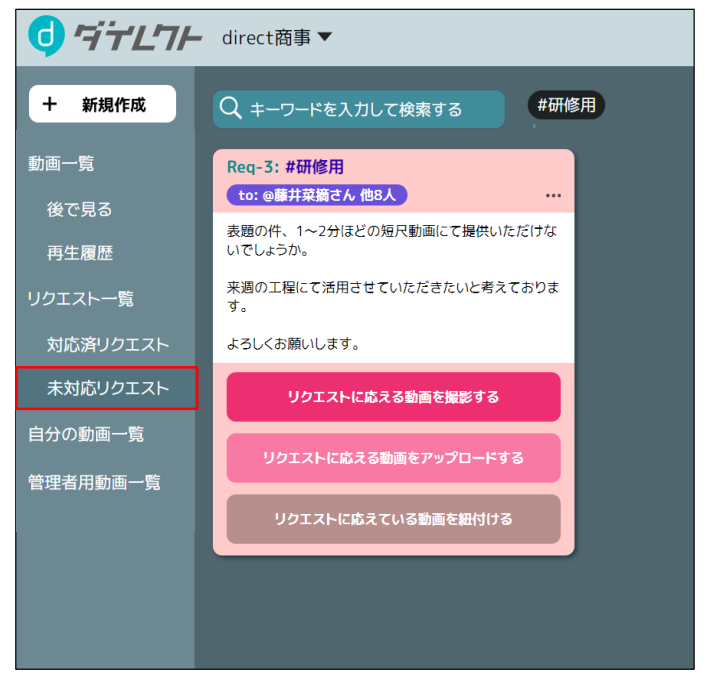
アップロード
+新規作成>アップロード ボタンから動画のアップロードがおこなえます。
【アップロードに関する制限】
・動画ファイルサイズ上限:2GB ※Mac/Safariを除く
・動画解像度の上限サイズ:4K(3840x2160)
・mpeg4 はアップロード前投稿画面で黒画面となるがアップロード後は再生閲覧可
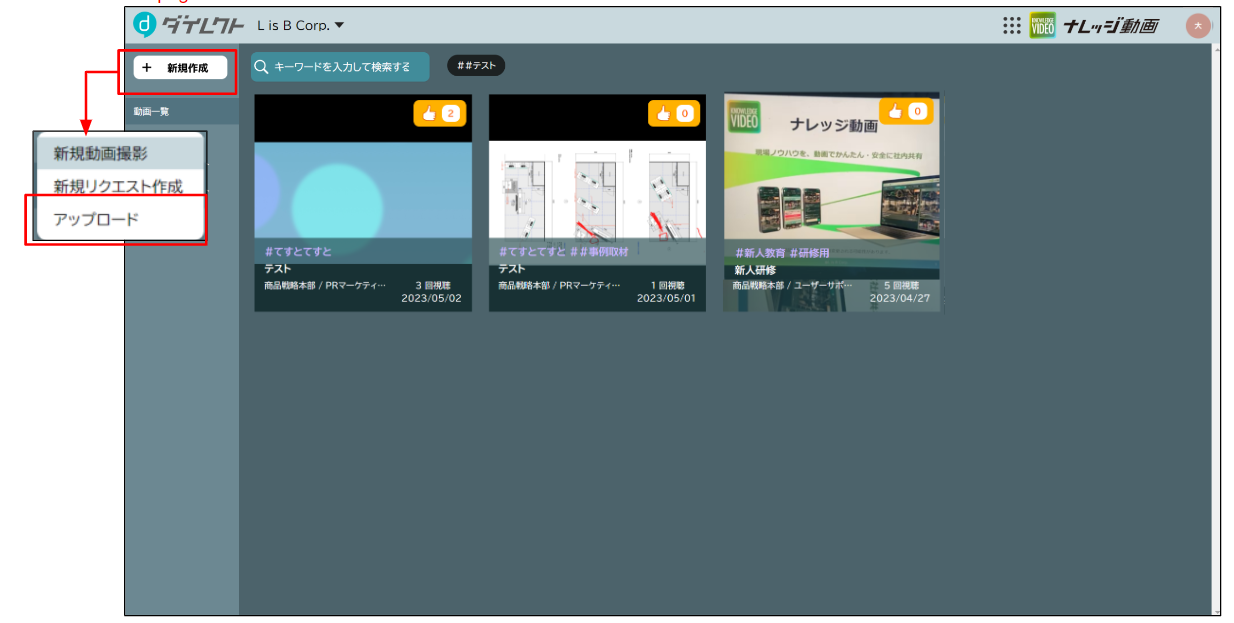
自分の動画一覧
自身が投稿した動画一覧が表示されます。編集ボタンから編集画面に遷移します。
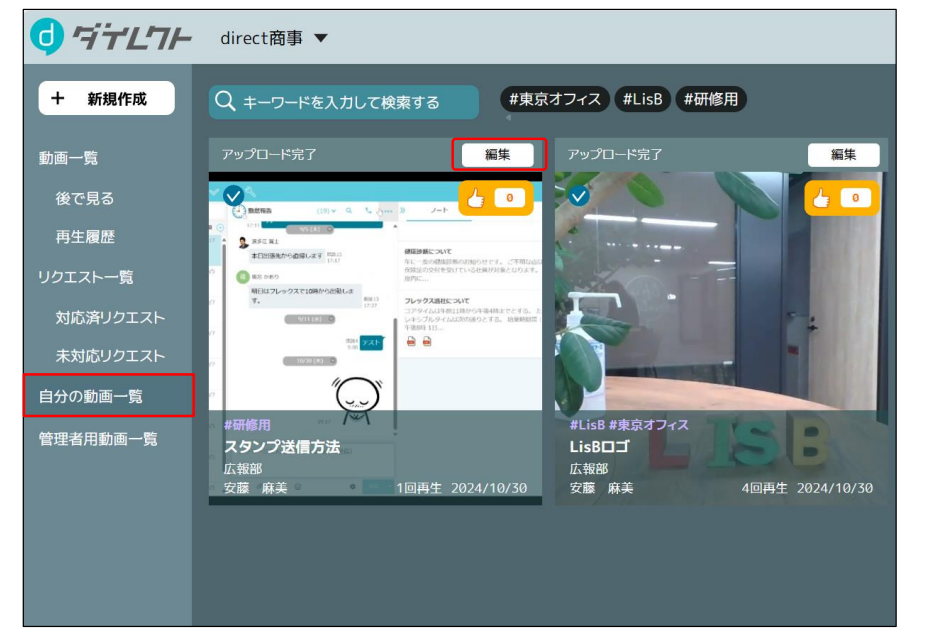
ユーザーメニュー
画面右上の丸いプロフィールアイコンを開くとユーザーメニューが表示されます。
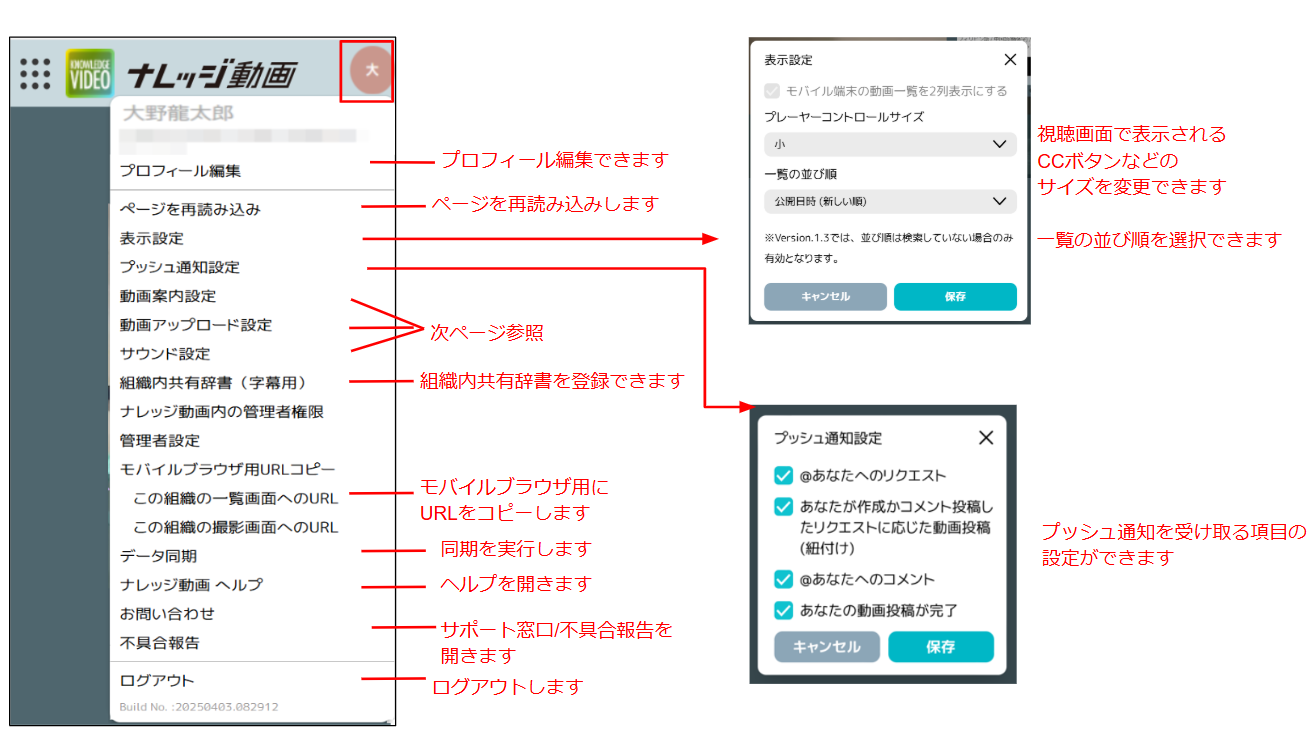
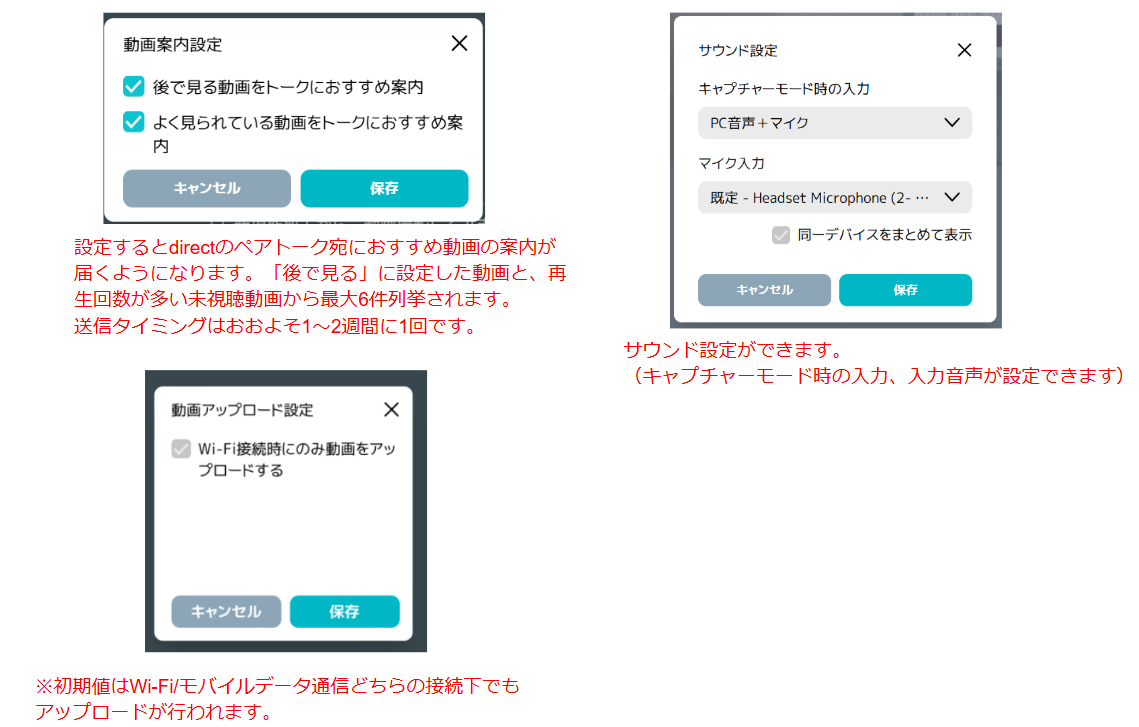
管理者用画面
組織の所有者/管理者には管理者用メニューが表示されます。
管理者用動画一覧:組織内すべての動画編集ができます。
管理者設定:組織共通の設定がおこなえます。
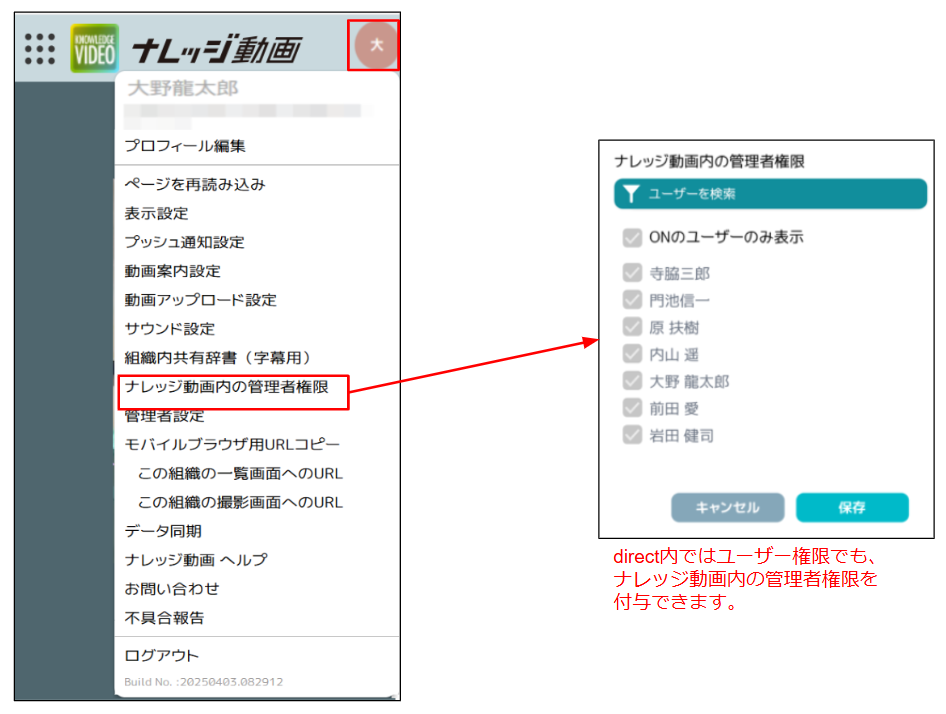
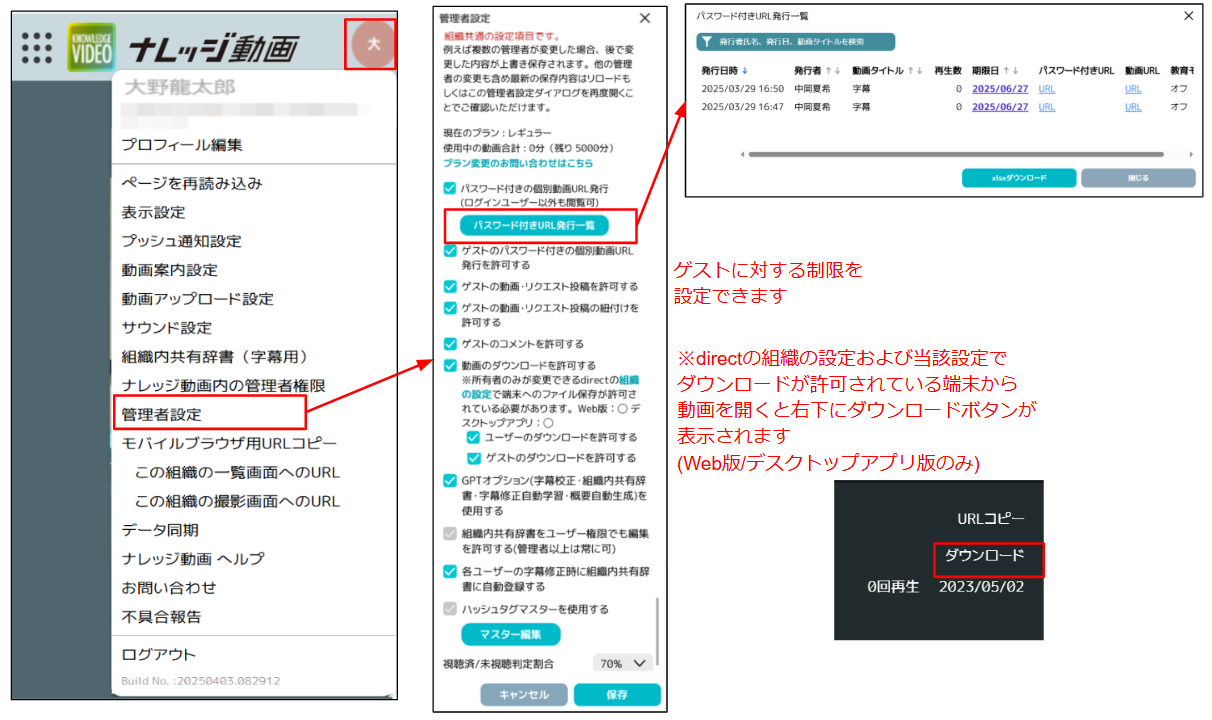
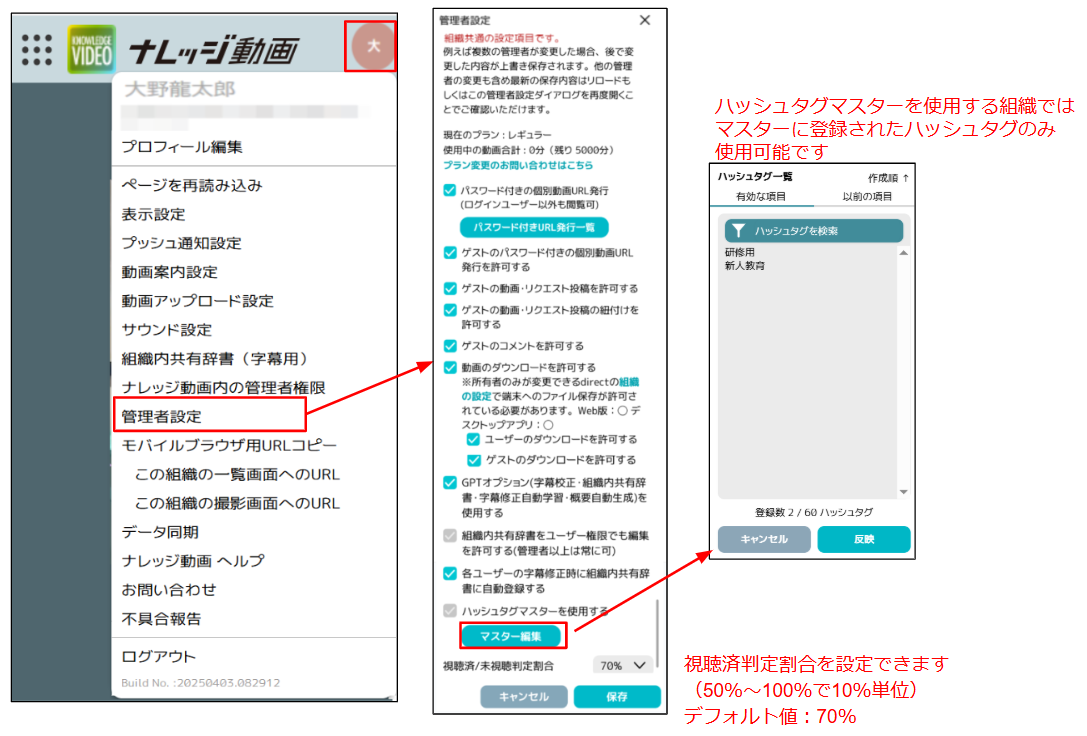
GPTオプションを使用すると、生成AIが自然な字幕や概要文を自動生成します。※初回投稿時のみ有効
字幕編集を行うと自動で組織内共有辞書に登録されます。
組織内共有辞書に登録することで専門用語や独自の名称も、正しい字幕で自動反映されるようになります。
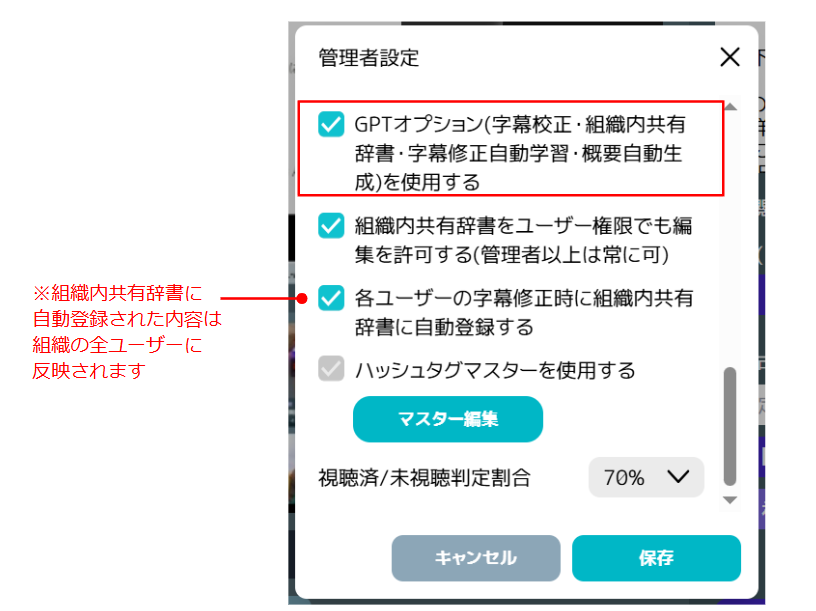
役割(権限)ごとの操作可能なメニュー
「direct」組織のアカウントに付与された役割(権限)ごとに操作(表示)可能なメニューが異なります。
組織の所有者/管理者は機能制限なく利用できますが、ユーザーやゲストの場合は機能に一部制限があります。